下面同样添加色彩平衡调整图层,具体设置和设置效果图如下图所示。
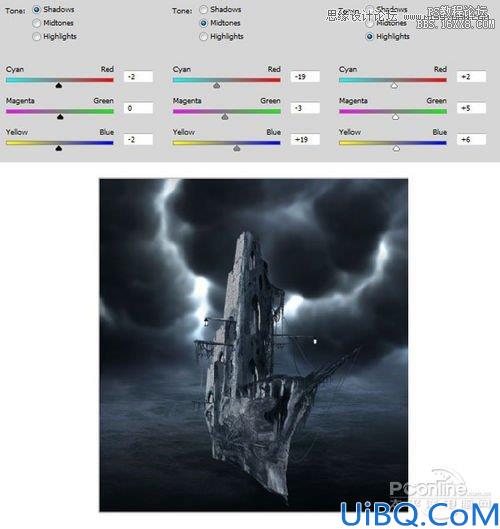
图51
在添加曲线调整图层,同样需要添加图层蒙版,利用将图层蒙版将下图所示的红色部分遮蔽。曲线调整设置和调整效果如下图所示。
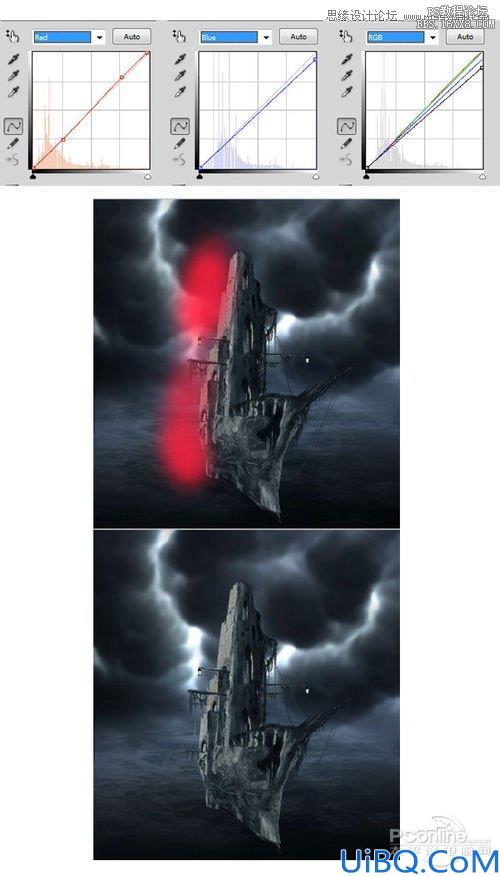
图52
Step 23
新建一个图层,并且添加图层蒙版。选用软笔刷,设置不透明度为10-20%、颜色白色。然后如下图所示,在船身上绘制一些亮光。同理用黑色软笔刷绘制一些阴影。具体绘制提示如下图所示。
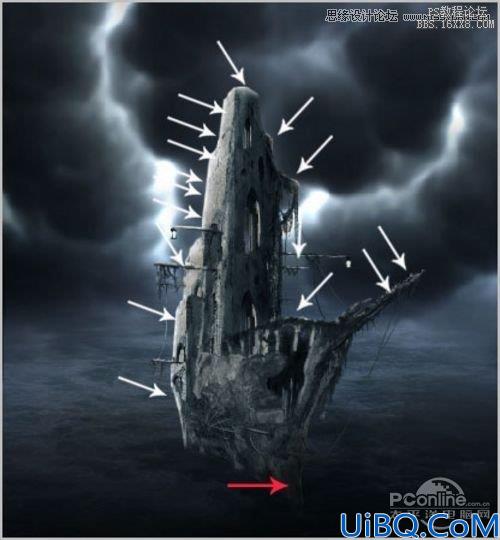
图53
继续新建图层,并以鬼船的轮廓添加图层蒙版,同时将这些图层填充为黑色。将图层的混合模式设置为颜色加深,在这些图层上添加白色,令船身看起来更加光亮。效果对比如下图所示。
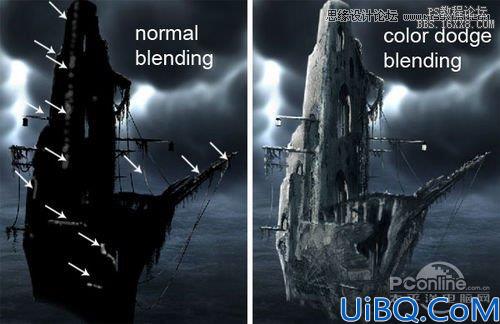
图54
Step 24
打开“Moon”素材,利用抠图工具将月亮抠出。然后调整月亮的大小,将它放置在鬼船的左上方,设置月亮图层的图层混合模式为屏幕、不透明度为100%。效果如下图所示。

图55
再次选择月亮素材,调整素材的大小,然后放置在下图所示的位置,这是图层混合模式为屏幕、不透明度52%,再用图层蒙版将不需要的光线和月亮遮蔽掉。

图56
Step 25
在鬼船图层下面新建图层,选用软笔刷,并设置不透明10-20%。如下图所示绘制一些白光,最后设置图层的混合模式为叠加。绘制和设置效果如下图所示。
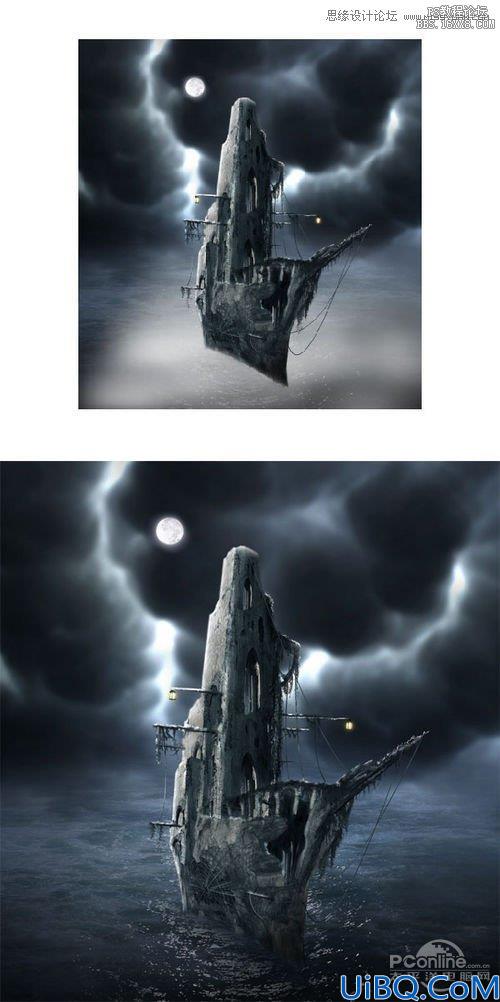
图57
Step 26
在这一步,将会制作一些月光穿过鬼船。首先在鬼船图层上方新建图层。选择钢笔工具,然后如下图所示选择选区。再选择渐变工具,选择线性渐变,接着如下图所示的方向拖动鼠标,填充渐变到选定区域。设置如下图所示。
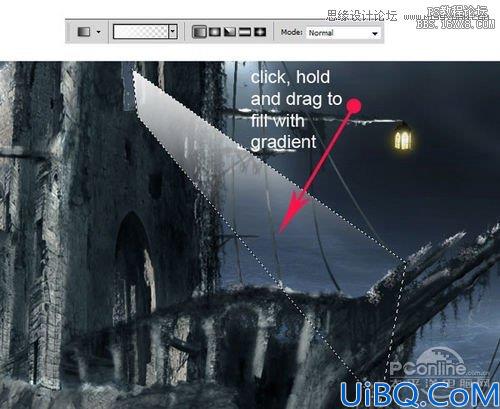
图58
设置光线图层混合模式为正常、不透明为25%。接下来,在光线图层下面继续创建新图层,然后如下图所示在鬼船窗口位置添加白光。效果如下图所示。
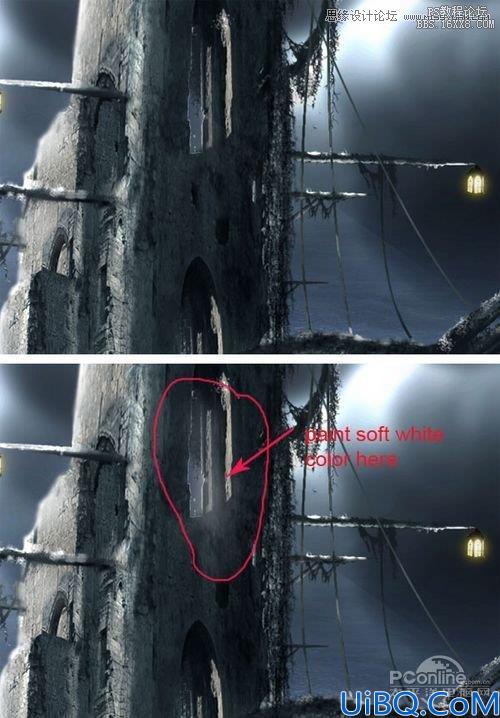
图59
将前面的光线图层复制几次,然后将这些光线图层放置在原来图层的上面。效果如下图所示。

图60
Step 27
再新建图层,然后将“Ghost”笔刷导入到Photoshop中,用Ghost笔刷绘画出白色鬼魂。然后复制鬼魂图层,设置复制图层的混合模式为叠加、不透明度100%。接着选择原来的图层,并减少图层的不透明度为20%。设置效果如下图所示。
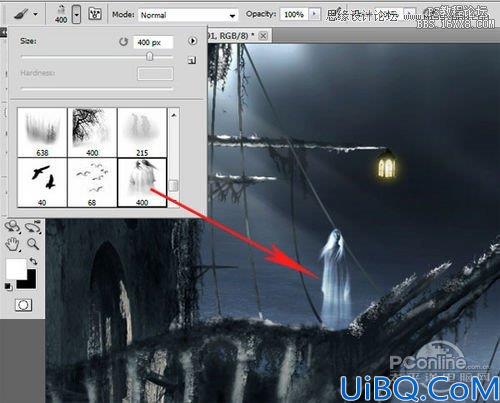
图61
Step 28
在这一步我们需要新增几个调整图层。如下图所示设置色彩平衡和自然饱和度调整图层,然后将自然饱和度调整图层的图层混合模式设置为正常,接着调整不透明度为85%。调整图层的详细设置和设置效果如下图所示。
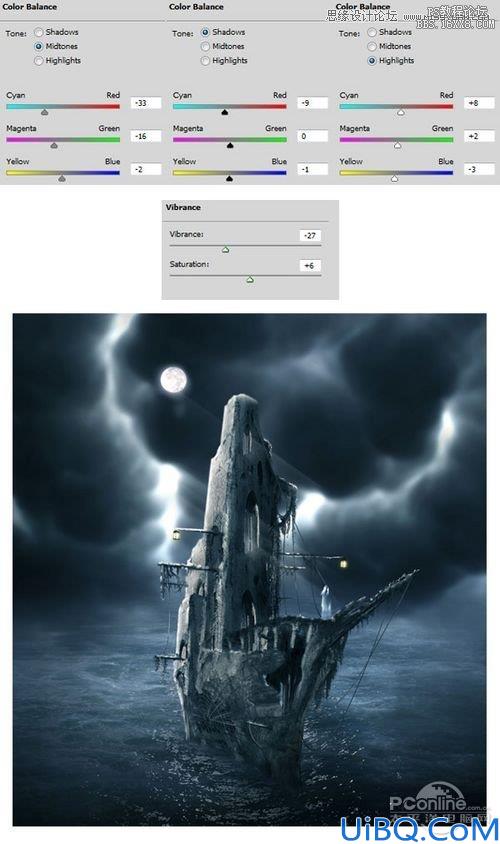
图62
下面继续添加曲线调整图层,并且添加图层蒙版,然后如下图所示的红色区域遮蔽。曲线调整具体如下图所示。
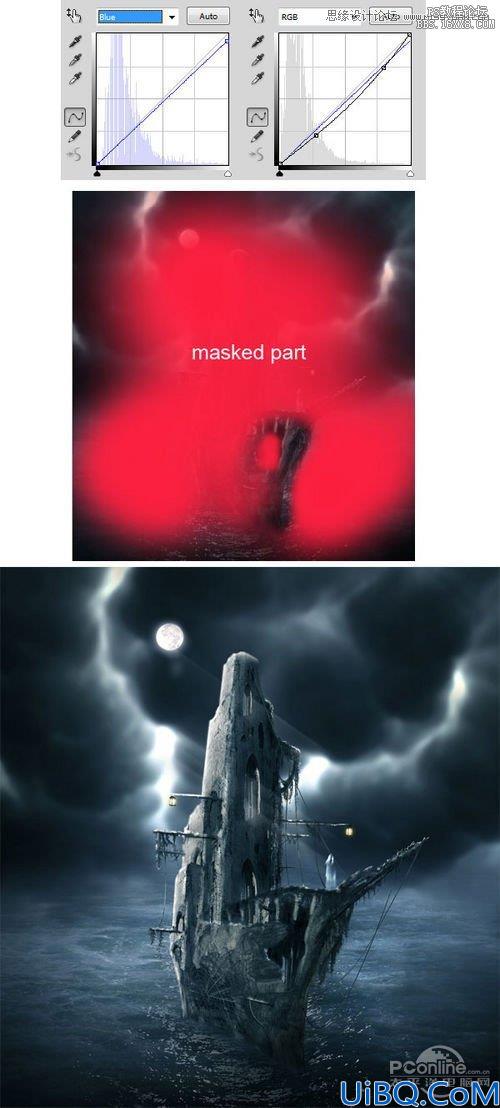
图63
Step 29
下面就是添加其他光线后的效果图。

图64
Step 30
最后按Shift+Ctrl+Alt+E,将全部的可见图层合并为一个单独的图层。然后按右键选择转换为智能对象,接着在住菜单栏中选择“滤镜>其他>高反差保留”。设置半径2像素、图层混合模式设置为正片叠加、不透明设置为40%。详细设置和效果图如下图所示。

图65
选择滤镜蒙版的缩略图,然后如下图所示用软笔刷将红色区域遮蔽。遮蔽区域如下图所示。

图66
全部调整后,本次PS翻译教程的最终效果图如下图所示。

图67
小结
这次的PS翻译教程的难点在于鬼船船身的塑造,其中钢笔工具和变形工具灵活运用是突破的关键。希望大家能在本次PS翻译教程中有所收获,谢谢。








 加载中,请稍侯......
加载中,请稍侯......
精彩评论