发表于 2007-9-15 18:57 Photoshop打造一款美女水晶按钮(作者:王伟光 来源:eNet硅谷动力 PS教程论坛:http://bbs.16xx8.com制作工具:Photoshop CS 制作过程: 1、打开一幅图片,效果如图01所示做为底图。

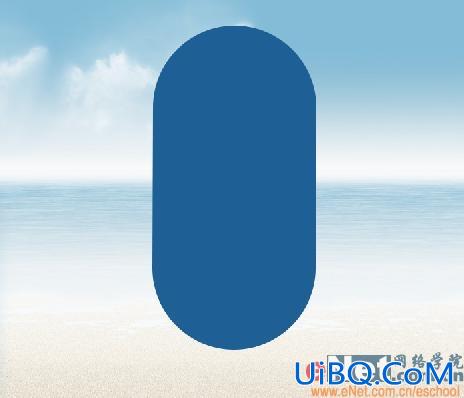

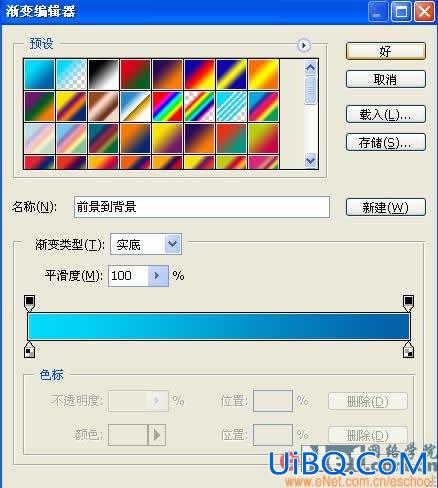
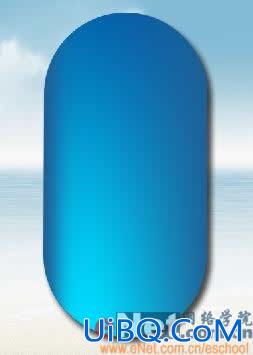
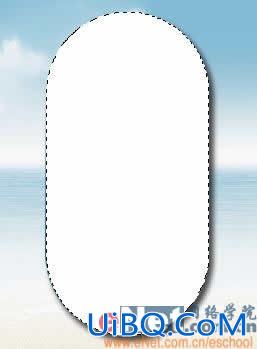


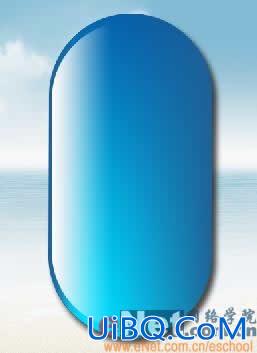
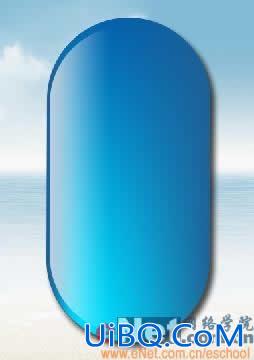
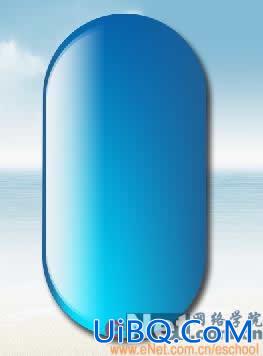





















 加载中,请稍侯......
加载中,请稍侯......
精彩评论