先看看效果图

Step 1
创建一个新文档,2008 x 2835像素的白色RGB文档,添加纹理,然后CTRL+T变换,扩大覆盖整个画布。定义此图层为“纹理一"并将其放置到名为”背景“的文件夹中,设置仿制图章工具,有一个小的软边画笔,除去硬边抓痕。如图所示。
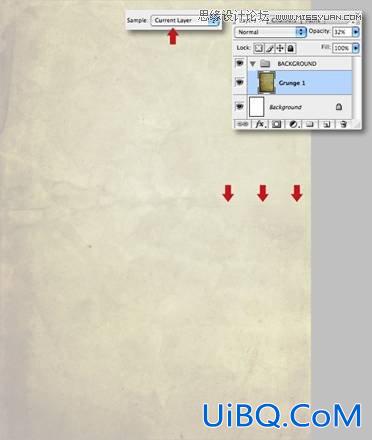
Step 2
打开另一张纹理图片,定义为“纹理二”,放大,然后按下Shift+ Command键+ U去色,然后改变其混合模式为强光,降低不透明度为23%。
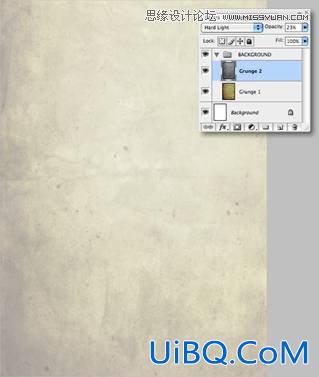
Step 3
打开第三张纹理图片,放大,并定义为“纹理三”,去色并改变其混合模式为叠加。
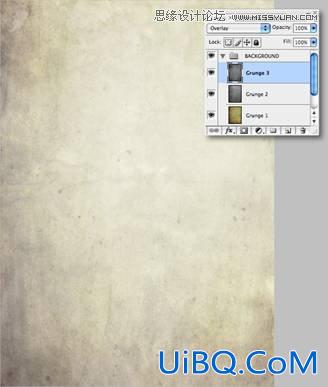
Step 4
设置前景色为#939598(50%黑),然后给“背景”文件夹添加一个蒙版,按住Shift键并使用前景色到透明预设从底部拖动线性渐变。
.
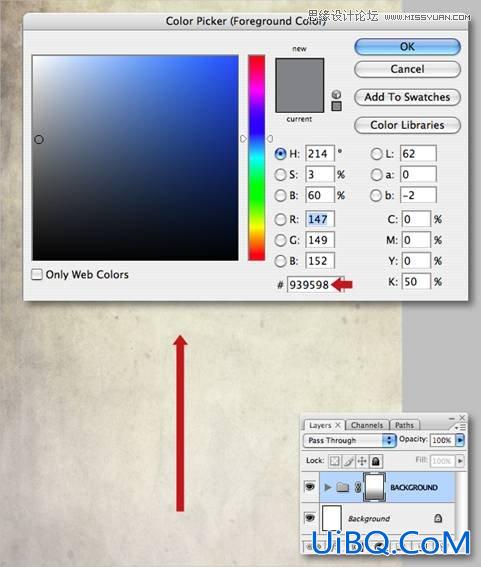
Step 5
打开裂缝图片,作为一个新图层添加到“背景”文件夹上方,并定义为“裂缝”,去色,然后垂直压扁,如图所示。.

Step 6
优艾设计网_PS美容教程 按下Command + T键,然后按住Ctrl键单击选择视角。现在,拉向中心右上角的控制点。如图所示。

Step 7
将“裂缝”图层的混合模式设置为正片叠底,降低不透明度为71%。添加蒙版,用一个大的软边画笔轻轻绘制边缘部分。
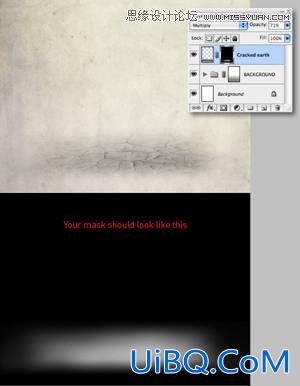
Step 8
接下来,我们要改变该层的颜色值,打开图层面板,选择创建新的填充或调整图层,在下拉列表中选择照片滤镜,在下在的窗口中勾选剪贴蒙版按键,然后从下拉菜单中选变暖过滤器(81),设置密度为55%。
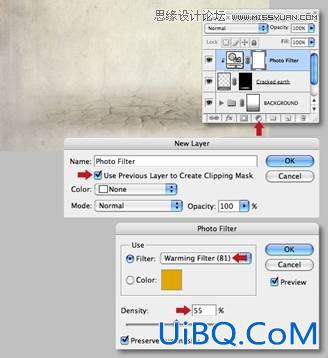
Step 9
文字工具(T)输入文字,使用serif字体,大约100磅,并使用段落标签,然后定位在画布的一半居中,微调字母A和T的字母字距。
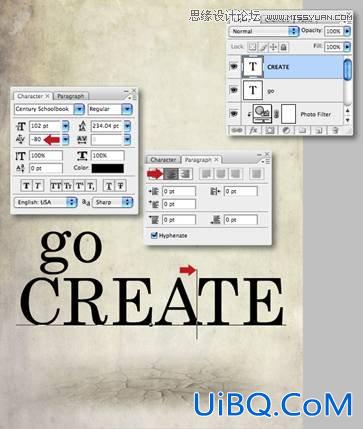
Step 10
打开“飞溅一”图片,魔棒工具,容差55,点选连续按钮,点击白色背景上的任意地方生成一个选择,按下Shift+ Command键+ I反选,然后去选择>修改>收缩1像素。打命令+ J复制选择到一个新层,删除原图层。
.
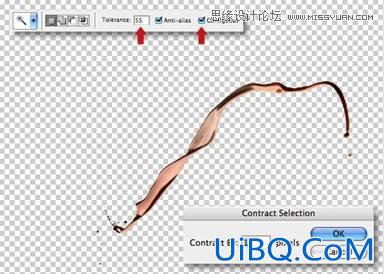
Step 11
去色,然后后按Command + L键打开色阶对话框,设置输入 和输出滑块如下图所示。另存为图像。

Step 12
使用相同的方法,分别做“飞溅二”“飞溅三”“飞溅四”,注意每个图像是不同的,需要调整魔棒的容差,并相应的调整设置,完成后,分别另存为图像。
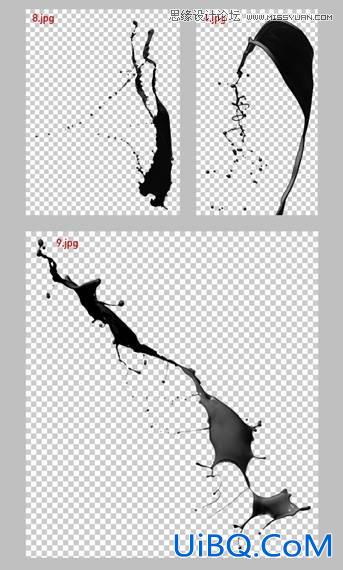
Step 13
选择两个文字层,CTRL+E合并,重命名生成层“文本”降低不透明度为20%,使用套索工具,第一个飞溅选择部分复制>粘贴为在“文本”文件夹中新建一个图层。变换,旋转和在“C”的位置。如图所示。

Step 14
套索工具,选择另一飞溅,复制>粘贴为另一层。现在,使用变换的扭曲功能,让它大致符合该字母形式。 如图所示。









 加载中,请稍侯......
加载中,请稍侯......
精彩评论