Step 40
打开天空图像,然后选择图像>旋转画布>水平翻转。现在选择使用矩形选框(M)工具和复制的顶部。

Step 41
把天 空图像做为一个新图层粘贴到我们的文档,扩大覆盖画布,然后垂直拉伸,混合模式改变亮度,降低不透明度为30%。然后添加蒙版,设置前景色为黑色,并使用前景色到透明预设,按住Shift键拖动线性渐变(G)从下往上。 如图所示。

Step 42
在模型文件夹下方添加一个名为”白烟“的新图层。打开白烟图像,水平翻转,然后CTRL+I反相,,放到文件夹中,转换位置到女孩的部位,定义为”烟“,然后改变混合模式为滤色,减少不透明度为68%,双击其图层的缩略图来访问高级混合对话框,设置如下图所示。
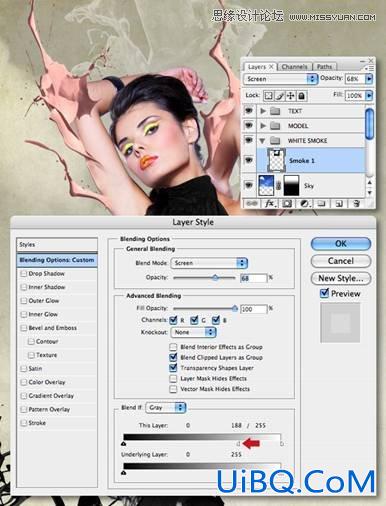
Step 43
打开另一张烟雾图片,反转,添加一个新图层将其定义为”烟二“中间位置向左,如图所示,改变混合模式为滤色;打开第三张烟雾图片,添加一个新图层将其定义为”烟三“,然后变换位置到右上角,此层混合模式为也设置为滤色,不透明度为100%,,最后复制这个图层,旋转和定位到右上角并将其扩展到整个画布,重命名此层为”烟四“。
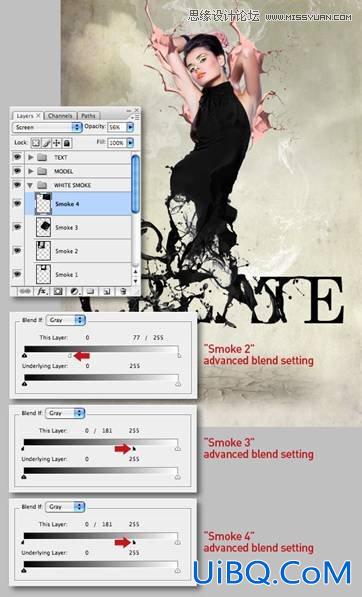
Step 44
在”白烟“文件夹添加蒙版,并使用一个较大的软边画笔修饰,注:只留下有云的顶部。

Step 45
打开盆景图像,并应用色彩范围选择,设置如下图所示。得到一个准确的选择,然后删除。
.
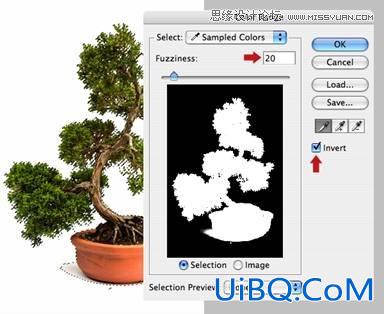
Step 46
复制>粘贴选择作为一个新层以上的“白烟”文件夹中。略微转动顺时针,然后放置到女孩腰后面/位置。命名此层为“树”,添加蒙版,并使用了大量的硬边笔刷,除去树干和盆栽。如图所示。
.

Step 47
接下来,夹一个色彩平衡调整到“树”图层,设置如下图所示。

Step 48
现在我们要绘制一些图形,添加到背景。启动动Illustrator和创建一个新的A4纵向文档。转到编辑>首选项>参考线和网格,设置如下图。现在从视图菜单中选择显示网格和对齐网格。
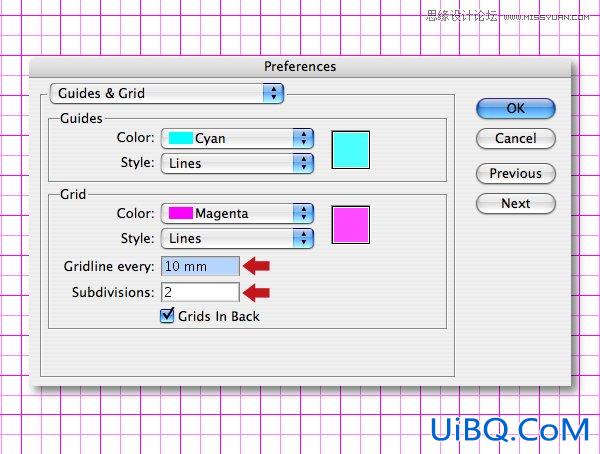
Step 49
选择椭圆工具,画圆,设置如下。
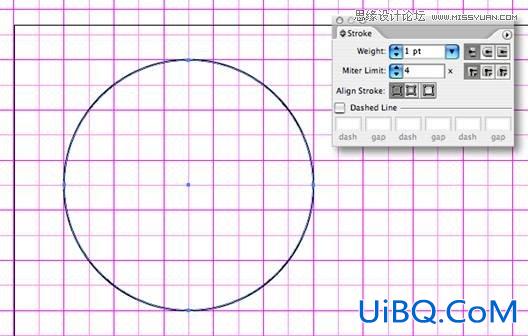
S优艾设计网_Photoshop教程tep 50
使用剪刀工具,消减中间的两个点,然后删除圆的上半部分,选择钢笔工具,然后点击左边的点向上延伸。
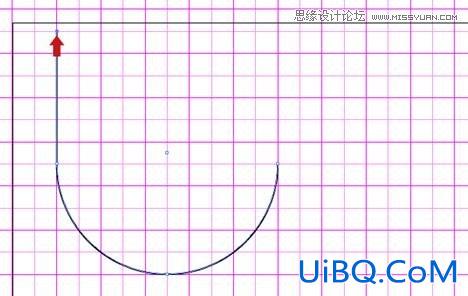
Step 51
使用相同的方来创建更多的形状。也可以复制,翻转,调整大小,旋转路径来做。

Step 52
画一个圆,然后在圆上方绘制一条路径,要长于圆的直径。选择线路,然后按下ALT+Shift键并拖动在圆圈下面复制它。选择两行,然后双击混合工具,在间距的下拉菜单中选择指定的步数,并输入35(你可能需要使用不同的量,取决于你的圆的大小) 现在现在点击两条线来应用混合。.
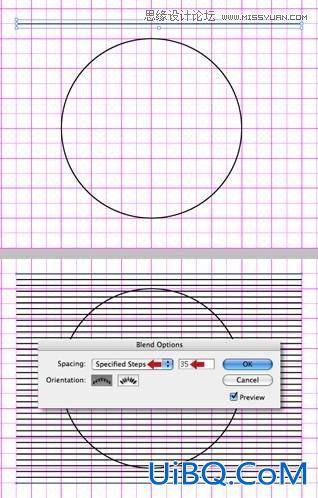
Step 53
当你完成后,选择对象-同一层上的所有对象,选择这两个对象,并单击对齐选项卡中的水平和垂直对齐中心按钮。然后选择线按Shift-旋转45度或是在变换面板直接输入45度。最后选择两个对象 ,路径查找器,选择分割。









 加载中,请稍侯......
加载中,请稍侯......
精彩评论