青紫色是双色,我们可以用通道替换得到初步的双色图片,处理的时候再把这两种颜色转为所需青色和紫色,然后把整体稍微调淡,人物部分适当美化即可。
原图

最终效果


<图1>
2、创建可选颜色调整图层,对红、青、黑进行调整,参数设置如图2- 4,效果如图5。这一步把背景部分的青色调淡,红色部分转为紫色。
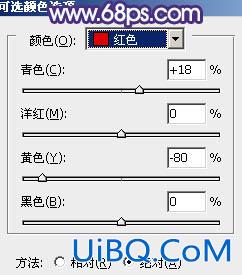
<图2>

<图3>
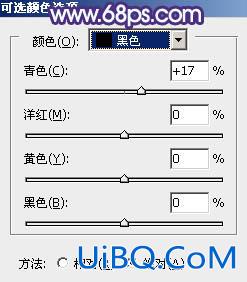
<图4>

<图5>
3、创建曲线调整图层,对RGB、红、绿、蓝进行调整,参数设置如图6- 9,效果如图10。这一步稍微提亮图片,并给图片增加蓝色和紫色。
<图6>

<图7>
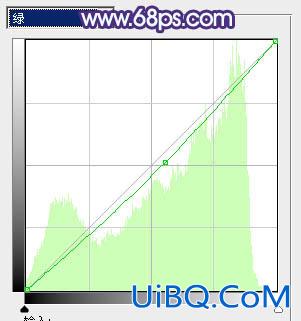
<图8>

<图9>

<图10>








 加载中,请稍侯......
加载中,请稍侯......
精彩评论