海景图片除了用天然的蓝青色外,褐色优艾设计网_PS手绘教程也是非常合适的,同时也是比较容易控制的颜色,处理的时候可以先简单消除图片的杂色,并调成统一的褐色,然后在高光渲染一些淡色暖色或冷色即可。
原图

最终效果


<图1>
2、创建可选颜色调整图层,对红、青、黑进行调整,参数设置如图2- 4,效果如图5。这一步把图片的红色转为暗黄色,青色转为暗绿色。

<图2>
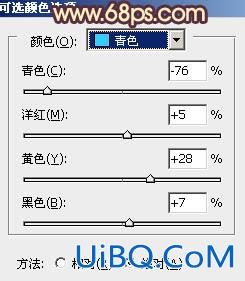
<图3>
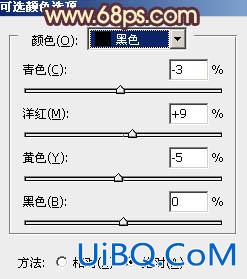
<图4>

<图5>
3、按Ctrl+ J 把当前可选颜色调整图层复制一层,加强图片的褐色,确定后把图层不透明度改为:50%,效果如下图。
<图6>








 加载中,请稍侯......
加载中,请稍侯......
精彩评论