
<图21>

<图22>

<图23>

<图24>
8、创建色彩平衡调整图层,对中间调,高光进行调整,参数设置如图25,26,确定后用黑色画笔把人物部分擦出来,效果如图27。这一步把背景颜色转为青色。
<图25>

<图26>

<图27>
9、新建一个图层,盖印图层,执行:滤镜> 模糊 > 高斯模糊,数值为5,确定后添加图层蒙版,用黑色画笔把人物部分擦出来。这一步消除背景部分的杂色。

<图28>
10、创建亮度/对比度调整图层,适当加大图片的对比度,参数设置如图29,确定后把蒙版填充黑色,用白色画笔把人物脸部擦出来,效果如图30。
<图29>

<图30>
11、创建可选颜色调整图层,对黄、白、黑进行调整,参数设置如图31- 33,效果如图34。这一步微调人物肤色颜色。
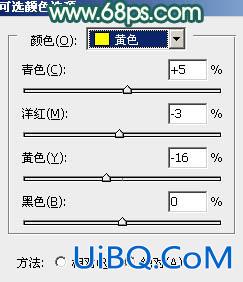
<图31>

<图32>

<图33>

<图34>
12、根据需要再微调一下整体颜色,大致效果如下图。
<图35>
13、新建一个图层,用椭优艾设计网_Photoshop高级圆选框工具拉出下图所示的椭圆选区,羽化35个像素后填充暗紫色:#5A2069,混合模式改为“滤色”,效果如下图。

<图36>
14、新建一个图层,用椭圆选框工具拉一个稍小的椭圆选区,羽化30个像素后填充淡粉色:#FBCFC0,混合模式改为“滤色”,效果如下图。

<图37>
最后微调一下细节和颜色,完成最终效果。









 加载中,请稍侯......
加载中,请稍侯......
精彩评论