<图26>10、新建一个图层填充淡黄色:#F9E095,混合模式改为“滤色”,按住Alt键添加图层蒙版,用白色画笔把右上角部分擦出来,效果如下图。

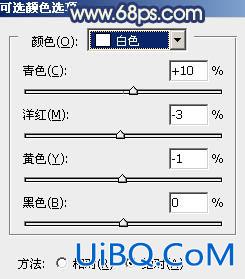














 加载中,请稍侯......
加载中,请稍侯......
精彩评论