13、新建一个组,用钢笔勾出花朵主体选区,然后给组添加图层蒙版,如下图。

<图21>
14、在组里新建一个图层,填充淡紫色,效果如下图。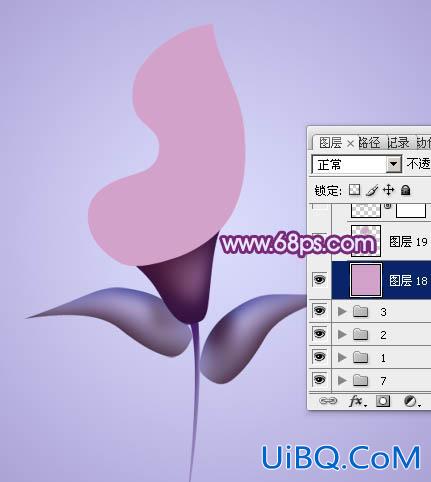
<图22>
15、新建图层,同上的方法渲染花朵的高光及暗部,过程如图23- 27。颜色需要自己把握。

<图23>

<图24>

<图25>

<图26>

<图27>
16、新建一个图层,用钢笔勾出花朵中间空心部分,填充淡紫色。取消选区后添加图层蒙版,把左部边缘部分的过渡擦出来。
<图28>
17、新建一个图层,按Ctrl+ Alt + G 创建剪贴蒙版,然后在当前图层下面新建一个图层,同上的方法渲染暗部和高光,过程如图29 - 31。

<图29>

<图30>

<图31&g优艾设计网_Photoshop高级教程实例t;
18、新建一个组,用钢笔勾出花蕊的选区,给组添加图层蒙版,如下图。
<图32>
19、新建图层,同上的方法渲染高光及暗部,过程如图33- 35。

<图33>

<图34>

<图35>
最后微调一下细节,加强一下颜色,完成最终效果。
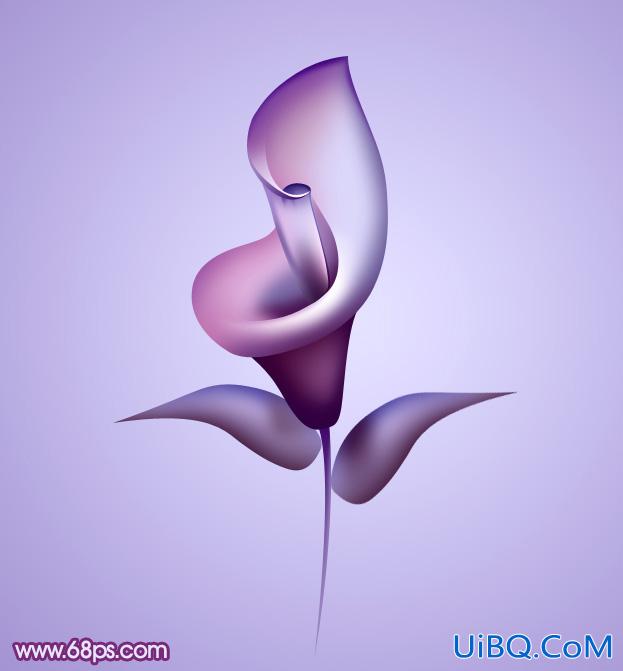
<图36>








 加载中,请稍侯......
加载中,请稍侯......
精彩评论