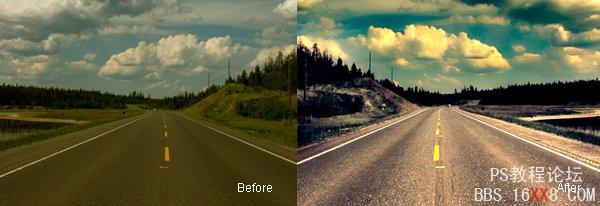
本教程来自:www.flickr.com 版权归原作者。如需转载 请务必以超链接形式注明:来自活力盒子网站以及原文出处。水平有限,翻译难免有误,请有心的朋友给予指出,以方便更多朋友阅 读。
大体的优艾设计网_Photoshop高级思路:
1.营造天空的气氛 2.提亮道路,加强对比 3.云层的降噪 4.天空和道路的融合 5.整体调色注意:本教程重在提供给大家一个思路,具体的参数设置仅供参考,您可以根据个人喜好随意变换。
素材图片
1.我们将分开处理道路和云层。
2.在photoshop中打开“素材.jpg”,双击背景层命名为“道路”。Ctrl+J复制图层,命名为“天空”。

3.我们第一次处理天空,图像-调整-变化,加强黄色。
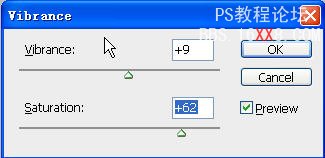
图像-调整-色阶,参数设置为21,1.08,255
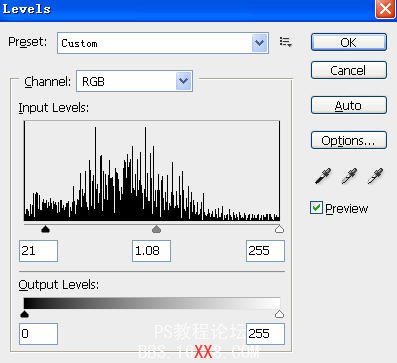
4.复制图层命名为“天空01”
5.“天空01”,图像-调整-色阶,参数设置为41,0.96,255。

6.“天空01”,图像-调整-色相/饱和度,色相+4,“洋红”色相-9。


7.复制“道路”图层,命名为“天空02”,置于最顶层。
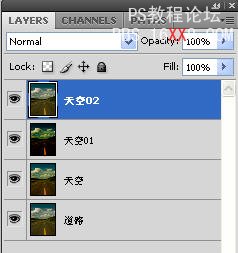
图像-调整-色阶,参数设置为74,1.14,197。图层不透明度设为74%,画面中部分云层存在过曝的问题,所以我们选择橡皮擦工具,选用柔角画笔,不透明度70%,然后擦除云层呈现白色的过曝部分。
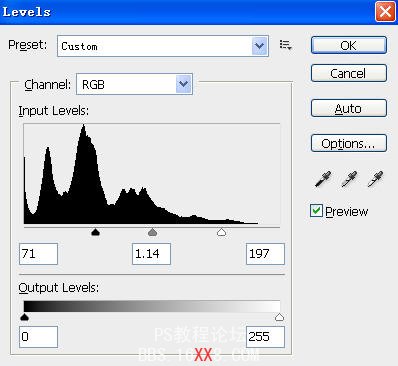
8.拼合“天空”、“天空01”、“天空02”图层,文件-另存为,导出图片为“天空.jpg”。我想要画面更平滑一些,
所以我们打开Neat image2 (下载地址http://www.neatimage.com/download.html)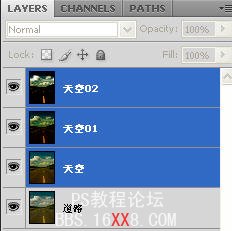

降噪后存为”天空-柔和.jpg”
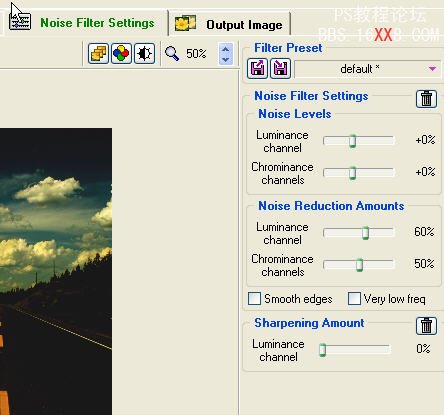
9.导入处理后的“天空-柔和.jpg”,重命名图层为“天空”,删除原拼合后的图层“天空02”

10.复制“道路”图层,重命名为“道路2”,同时隐藏“天空”图层。
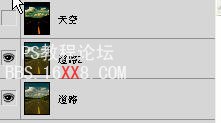
11.“道路2”图层,图像-调整-色阶,参数设置为21,1,10,199
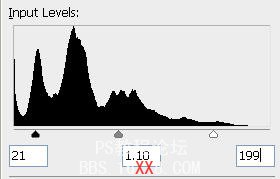
12.“道路2”图层,图像-调整-亮度/对比度,亮度+53,对比度+80。

13.个人觉得现在道路太黄了,我们复制图层,命名为“道路3”
14.“道路3”图层,图像-调整-色相/饱和度,饱和度-75。
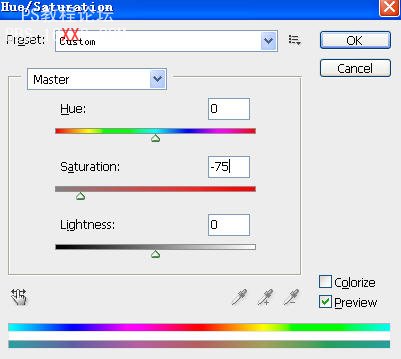
15.“道路3”图层,图像-调整-色阶,参数设置为0,1.08,172。
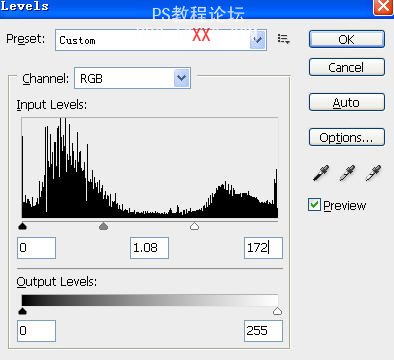
16.“道路3”图层,使用橡皮擦擦除黄线,露出底层,因为我希望它更醒目。

17.现在道路的处理已经完成,我们拼合道路3和道路2图层,得到新的“道路2”图层
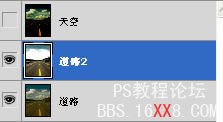
18.取消“天空”图层的隐藏,为其创建图层蒙版,使用黑色柔角笔刷涂抹露出底层的道路。

19.为“道路2”创建色阶调整层
点击图层蒙版下方的,新建调整层按钮选择“色阶”,参数设置0,1.17,176,ctrl+alt+G创建剪切蒙版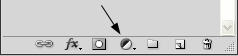
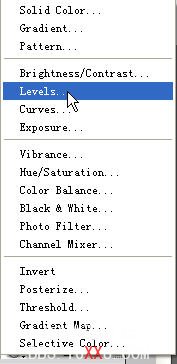
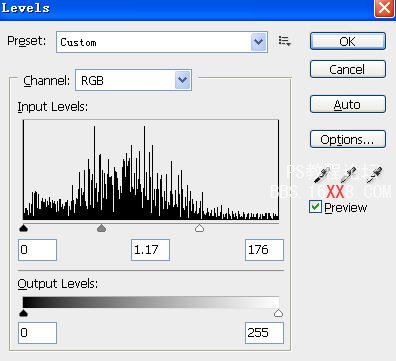
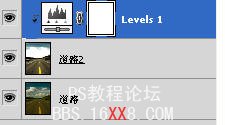
20.最后我们用如上方法,在最顶层创建“色彩平衡”调整层,参数设置如下图:
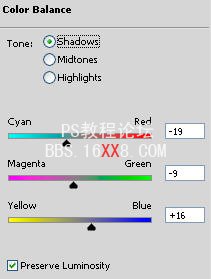
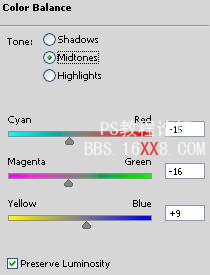

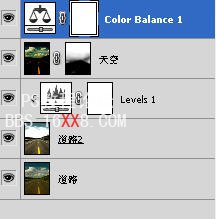
21.教程结束









 加载中,请稍侯......
加载中,请稍侯......
精彩评论