本教程介绍暗调风景照片调色方法。原图素材看上去非常不错,不过花朵部分还不够突出。处理的时候需要把背景部分稍微调暗并模糊处理,这样花朵看上去就非常显眼。
原图

最终效果

1、打开原图素材,按Ctrl + J 把背景图层复制一层,图层混合模式改为“正片叠底”,图层不透明度改为:60%。

<图1>
2、创建可选颜色调整图层,对绿色进行调整,参数设置如图2,效果如图3。
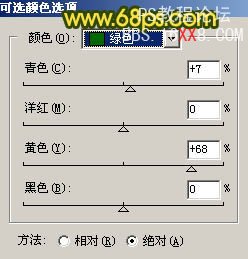
<图2>

<图3>
3、创建曲线调整图层,参数设置如图4 - 6,效果如图7。
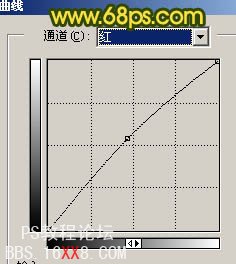
<图4>
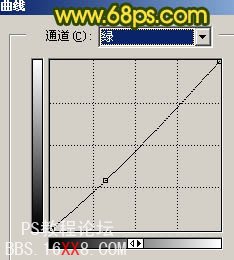
<图5>
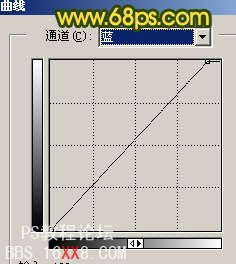
<图6>

<图7>
4、再创建曲线调整图层优艾设计网_PS图片合成,参数设置如图8,9,效果如图10。
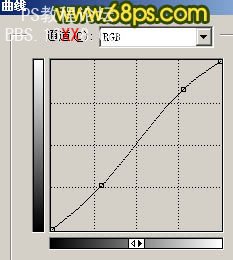
<图8>
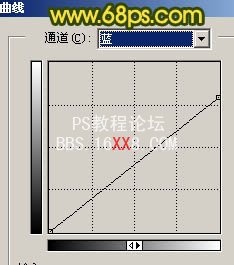
<图9>

<图10>
5、新建一个图层,填充颜色:#132947,图层混合模式改为“叠加”,图层图层蒙版,用灰色画笔把中间的花朵部分擦出来,效果如下图。

<图11>
6、新建一个图层,按Ctrl + Alt + Shift + E 盖印图层。执行:滤镜 > 模糊 > 高斯模糊,数值为5,确定后加上图层蒙版,用黑色画笔把中间的花朵部分擦出来,效果如下图。

<图12>
7、把当前图层复制一层,图层混合模式改为“柔光”,图层不透明度改为:60%,效果如下图。

<图13>
8、创建曲线调整图层,参数设置如图14 - 17,效果如图18。
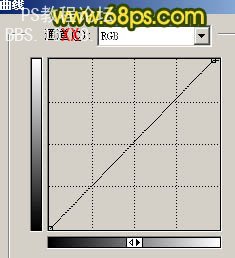
<图14>
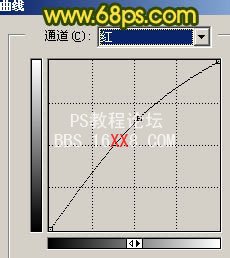
<图15>
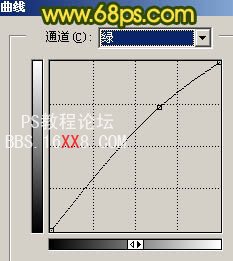
<图16>
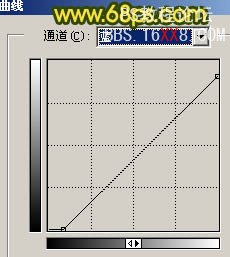
<图17>

<图18>
9、新建一个图层,选择渐变工具,颜色设置为黑白,由中心向四周拉出径向渐变。确定后把图层混合模式改为“正片叠底”,图层不透明度改为:40%,加上图层蒙版,用黑色画笔把中间部分擦出来,效果如下图。

<图19>
10、创建亮度/对比度调整图层,参数设置如图20,效果如图21。
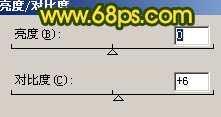
<图20>

<图21>
11、最后整体调整下颜色,完成最终效果。

<图22>








 加载中,请稍侯......
加载中,请稍侯......
精彩评论