作者:Sener 出处:
 <点小图查看大图>
最终效果
<点小图查看大图>
最终效果
本教程介绍暗调冷暖对比的风景照片调色方法。调色的时候需要逐步加强图片的颜色对比。先调出大致的背景色(基本上以暗青色为主),然后把高光部分调成橙黄色。这样调出的效果对比非常鲜明。
原图 <点小图查看大图>
最终效果
<点小图查看大图>
最终效果

1、打开原图素材,创建曲线调整图层,对个通道进行调整,参数设置如图1 - 4,效果如图5。
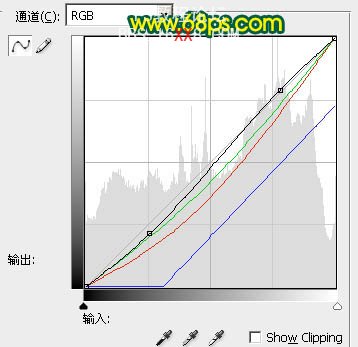

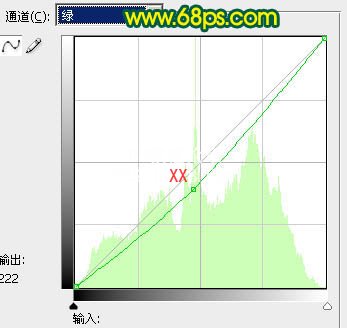
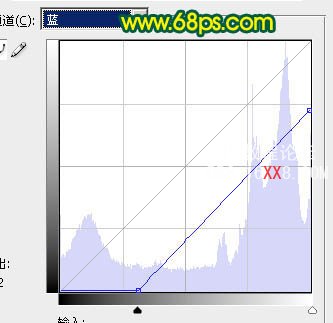


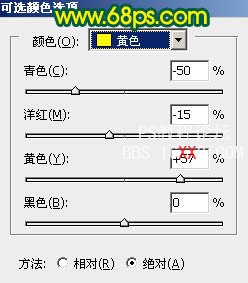
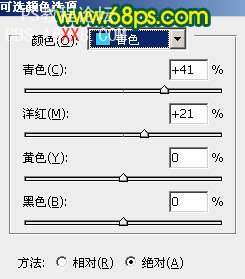
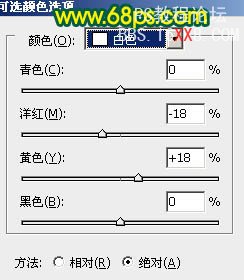


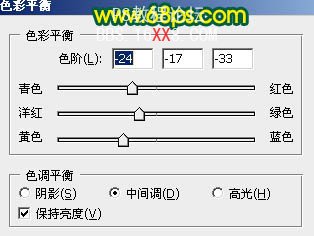

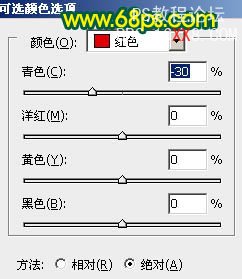
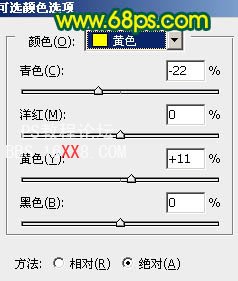












 加载中,请稍侯......
加载中,请稍侯......
精彩评论