![]()
这是我们2009年photoshop 30佳教程之一,我们将会大量的运用到photoshop钢笔工具绘制不同的形状,应用图层样式及各种不同的图层混合模式,当然我们所做的就是要绘制这个抽象的物体。
最终效果预览:
photoshop绘制抽象物体
首先我们来创建一个新文件 (文件>新建) 1920×1200px/72 dpi.。选择油漆桶工具 (G)将背景填充为黑色。

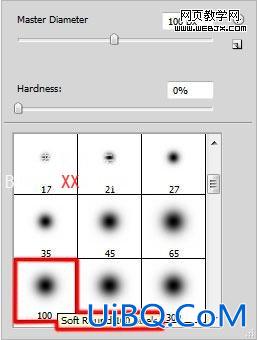
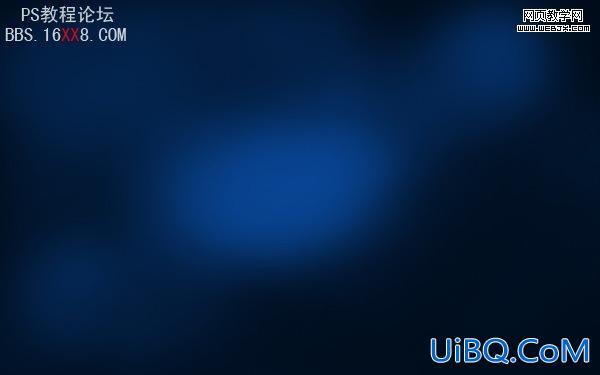
接下来我们就要来描绘形状了,使用钢笔工具开始绘制第一个形状的路径然后使用转换点工具,你可以调整路径线段如下图所示,颜色为#094A9F

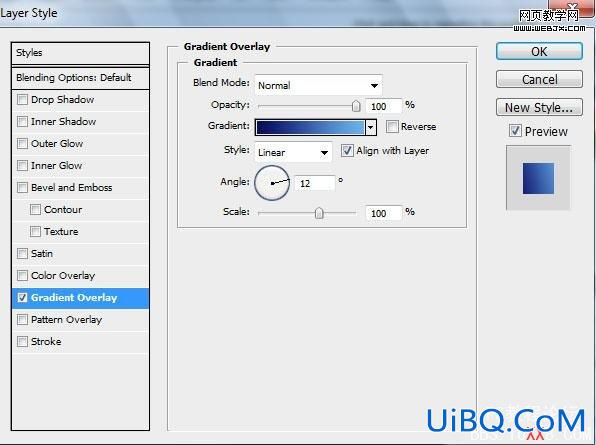
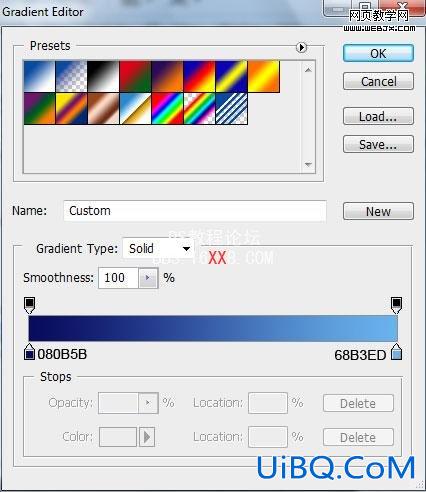


接下来我们将描绘另一个形状,使用钢笔工具 (P) 和转换点工具。
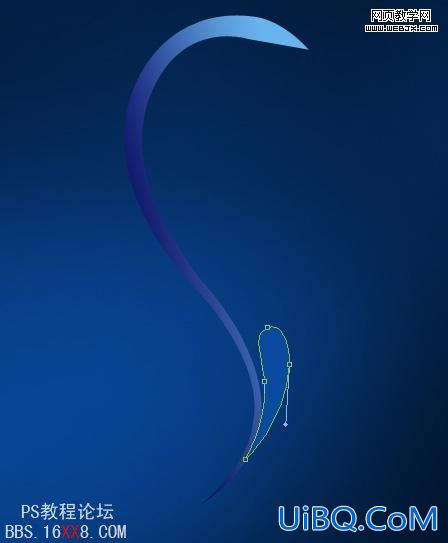
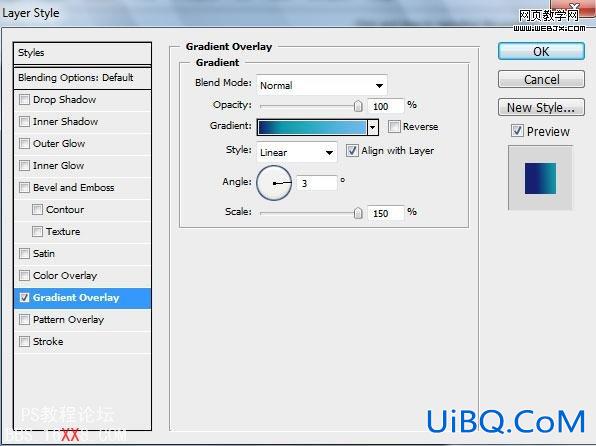
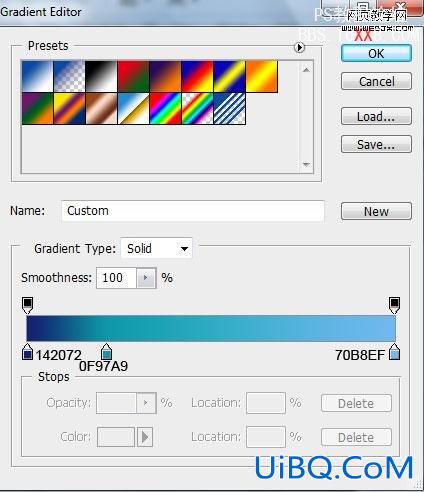

使用相同的工具和方法,继续绘制形状:

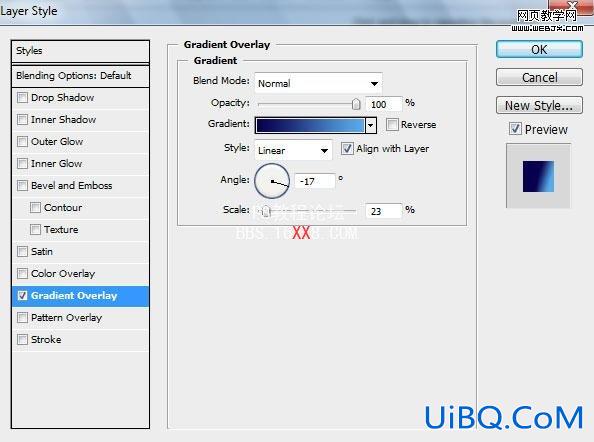
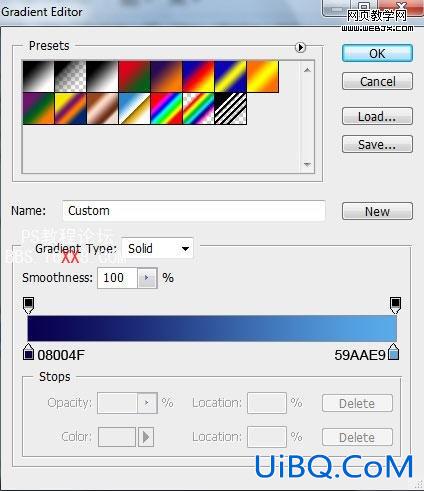
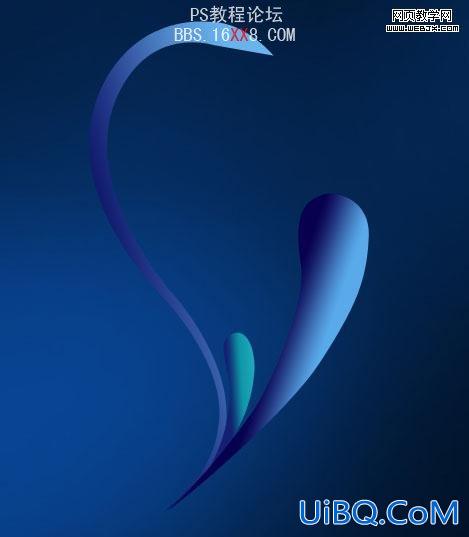
使用椭圆工具(U)在形状的顶部位置来绘制一个小小的圆:
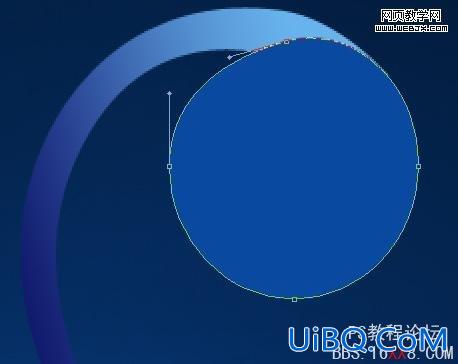
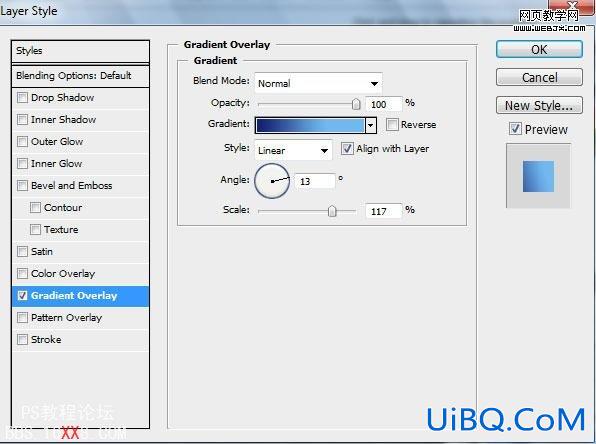
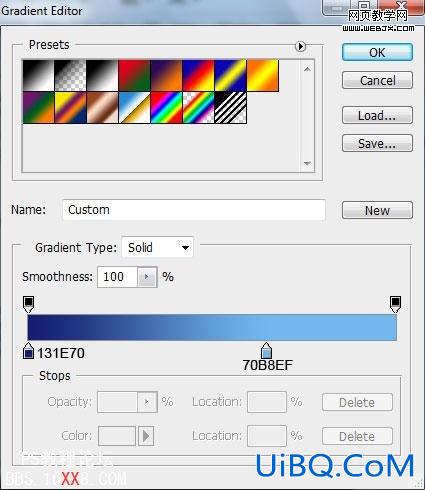

接下来我们要给这个圆加一点高光,使用钢笔工具(P)和转换点。

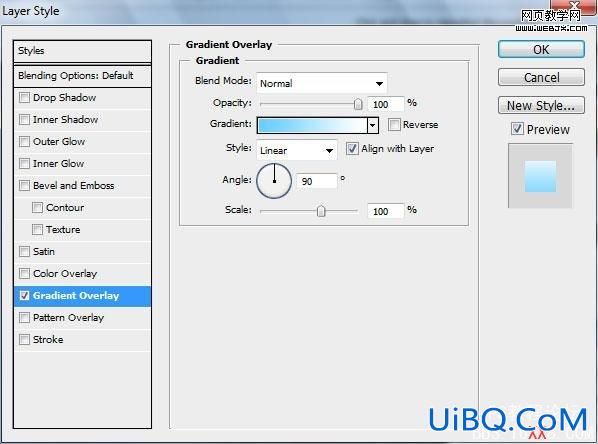
渐变条设置如下:
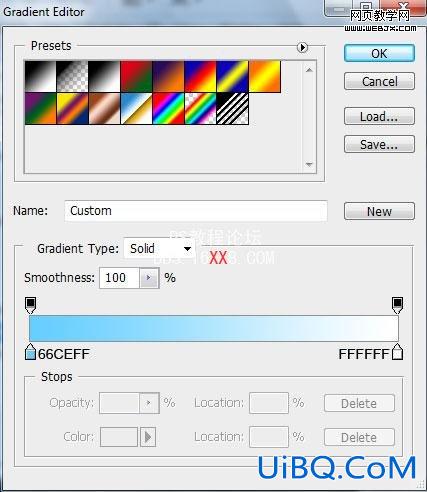

继续考验你的钢笔工具掌握程度继续绘制另一个形状吧:

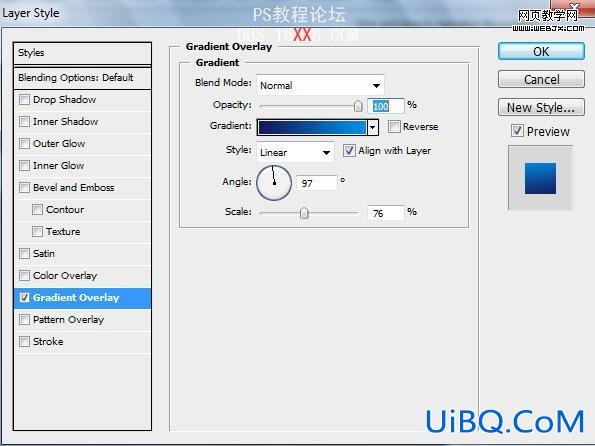
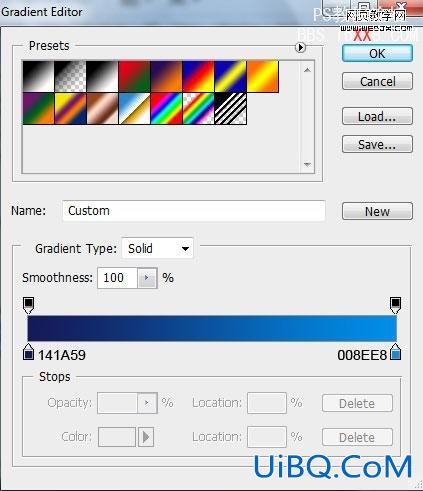

在形状的顶部我们再加一点高光,使用椭圆工具(U)和转换点工具。

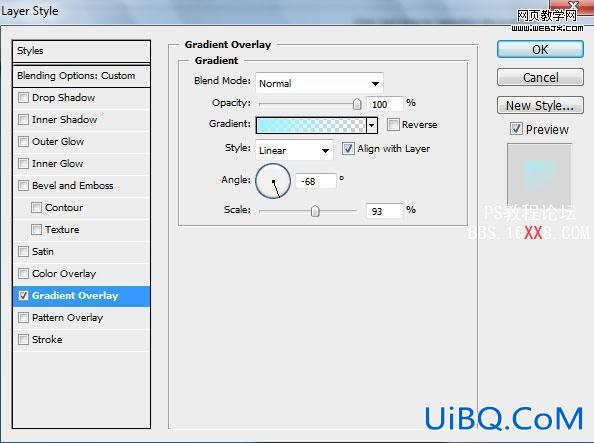
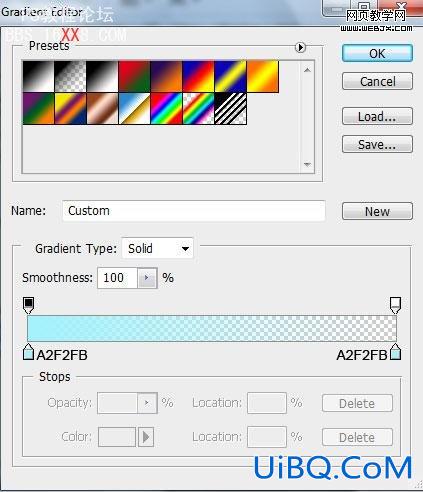

把这些装饰的图层编为一组(按住CTRL键然后单击相应的图层拽动他们到图层面板上的新建组按钮上),在图层调板上选中这个组向下合并这些图层快捷键 CTRL+E。选择自由变换工具(Ctrl+T)重调一下层的大小,可以查看下图演示。
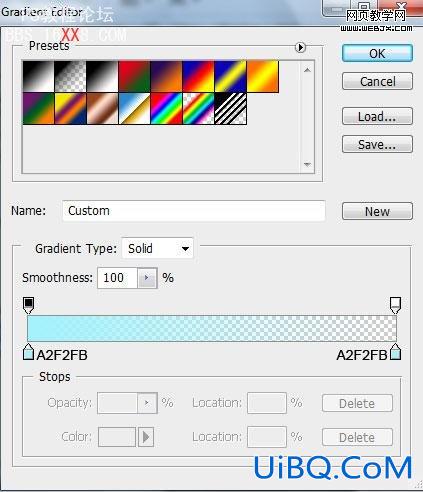



复制先前第一次创建的图层,选择自由变换工具来翻转下这个副本,然后如下图一样的方式来放置这个副本:




创建先前创建的图层的副本,然后选择自由变换工具来调整副本的大小和他们的位置。效果如下图所示:

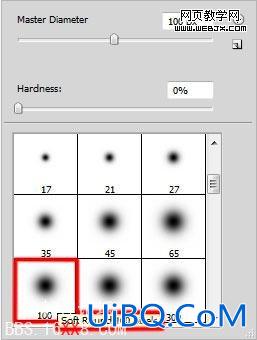


把填充设置为0%,然后把图层混合模式改为线性减淡。


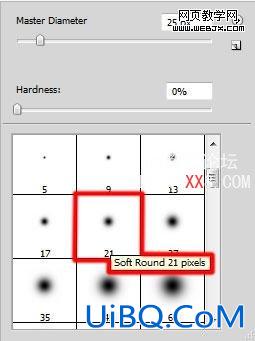
下一步我们将下载 photoshop笔刷brushes 命名为: fmask,Floral_vector_2_by_madsatsuki.
创建一个新层这里应用的是 fmask 笔刷颜色为白色。
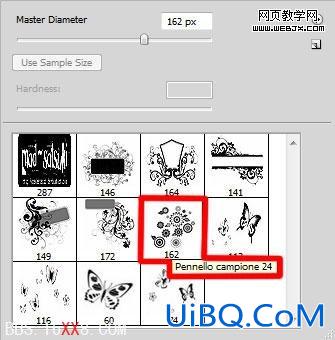


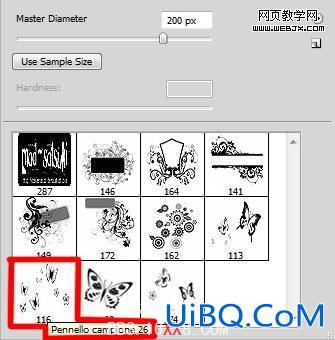

下一步我们将下载 photoshop笔刷brushes 命名为: fmask,Floral_vector_2_by_madsatsuki.
创建一个新层这里应用的是 fmask 笔刷颜色为白色。
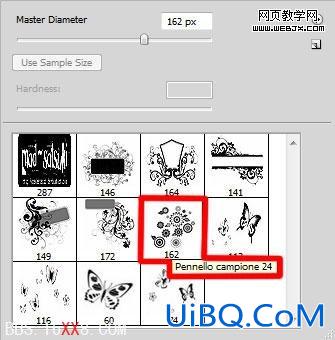


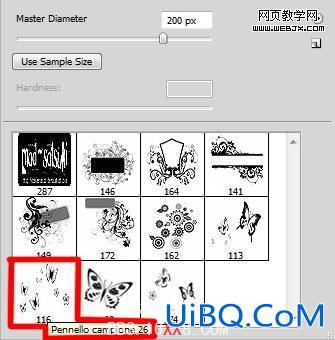

在接下来的新层中我们将应用 Floral_vector_2_by_madsatsuki 笔刷,颜色设置为白色。
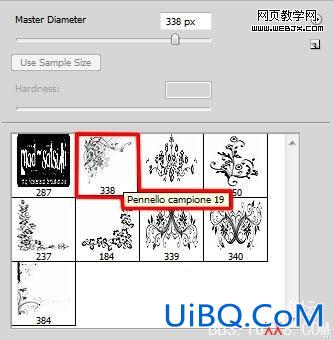

把图层混合模式改为叠加,右击图层转到图层样式 > 内发光:
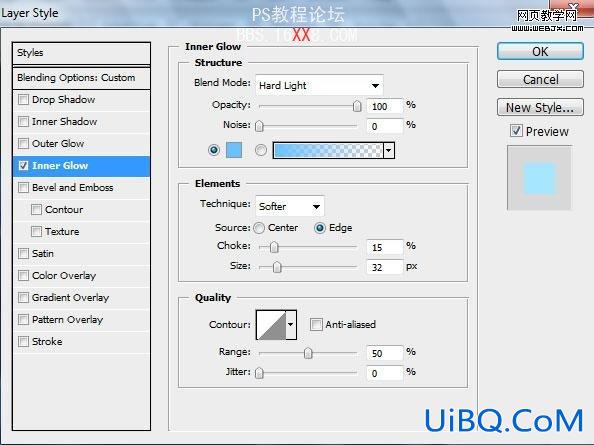

创建另一个新层,这里应用白色的柔角笔刷来描绘一些斑点,然后使用涂抹工具来模糊它。然后应用笔刷小些的半径或大点的半径如下图所示来描绘冷发光的效果(不透明度设置为10%)。
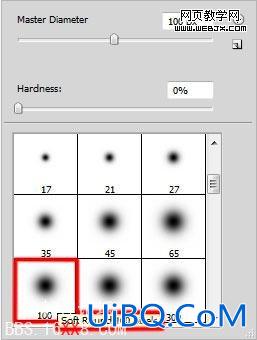
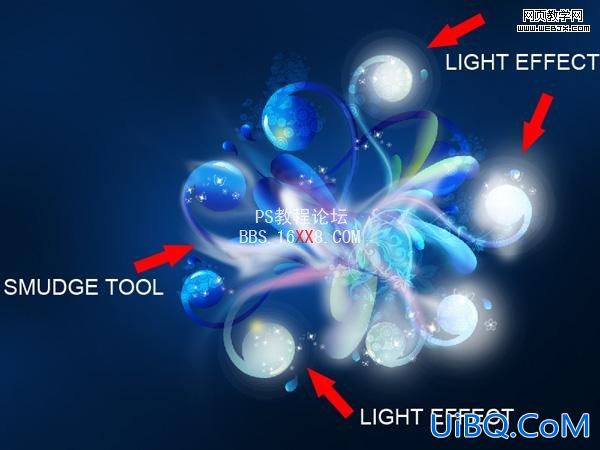


复制包含 Floral_vector_2_by_madsatsuki笔刷的图层,然后选择自由变换工具来翻转副本,如下图所示放置它:

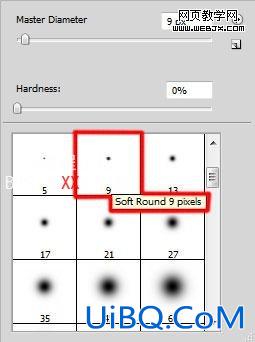

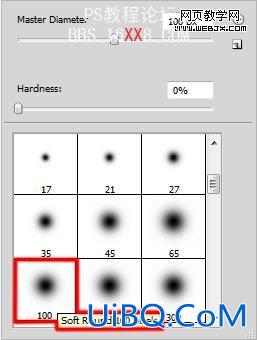

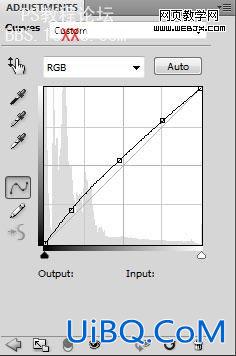









 加载中,请稍侯......
加载中,请稍侯......
精彩评论