作者:小土子 教程来源:pconline
现在笔者给大家介绍一个新的调色功能——Black & White。与之前就存在的曲线或者明度对比调整工具不同,该功能是Photoshop CS3中新增的工具。 首先,按照惯例我们打开一张照片(见图1),在这里笔者找了一张赫本的彩色照片。相信很多人和我一样喜欢她的,那今天我们就在此怀旧一把。
图1
我们运行menu菜单中image / adjustments / black &white, 见图2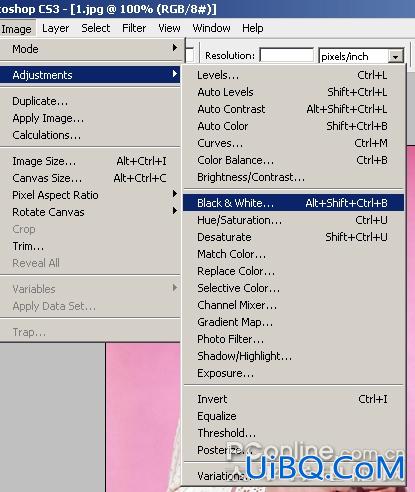
图2
本新闻共9
然后你会看到图片变成了黑白的,同时出现一下界面,见图3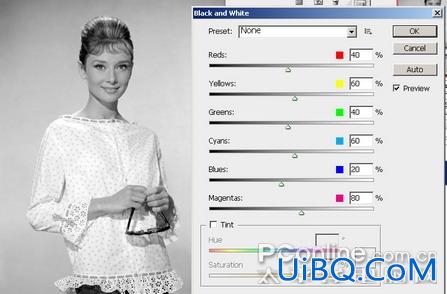
图3
在图3的界面中,你可以看到有六个色彩控制,除了主要的RGB色彩之外,还有yellow黄色,cyans青色,magentas洋红这三个次级色彩。这意味着你对不同色彩区域的控制更加精确。默认的设置中可以看到不同色彩通道的明度比例red 40%, yellows 60%, greens 40%, cyans 60%,blues 20%,magentas 80%。我们按下右边的auto键,根据图片进行不同色彩通道的明度适配,见图4,这个时候大家可以看到6个色彩通道的明度分别出现了变化。
图4
本新闻共9
如果你是初学者用auto就ok,如果你想根据自己的需要对照片进行进一步的调整,那你直需要用鼠标选择你想调整的区域,这个时候这个区域所属的颜色通道就会在black & white对话框中有所反应,见图5。
图5
在自动模式下,笔者认为图片的背景有点深,用鼠标点击背景(红色圈圈的位置),在black &white面板中就会自动选择,我们可以看到magentas处于选中的状态,因为原图的背景就是偏洋红色的,参考图1。然后我们调整magentas通道的明度,调到105,如图6,这个时候已经拉开了图片与背景的差距,但是你还是会发现图片的四个角颜色过深,我们用同样的方法,吸取其颜色,然后找到reds通道,将明度设优艾设计网_PS图片合成置为 50 ,见图7








 加载中,请稍侯......
加载中,请稍侯......
精彩评论