中国风的人物精修,在进行修图后,还有人物本身的特点在,同学们可以跟着教程来学习一下,看看之前和之后有何不一样,中国风的人物一般都比较有特性的元素在里面,可以看出前后对比还是很不一样的,人物更加的精致,所展现的感觉也很不一样,但是看得出还是原来的人物,一起来学习一下吧,相信你会做的更好。
效果图:

操作步骤:
1[打开]PS CC软件,[打开]素材文档。具体效果如图示。
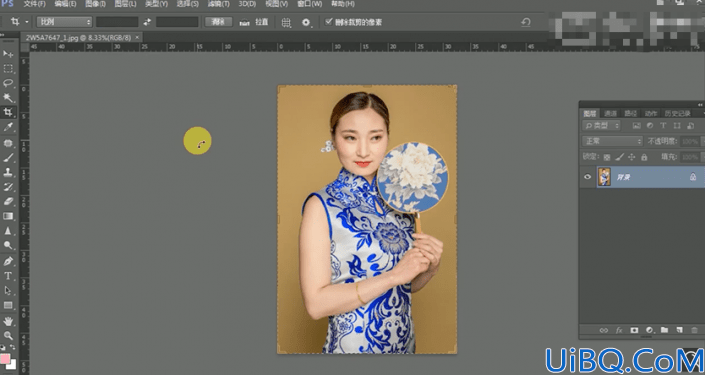
2单击[滤镜]-[液化],调整人物形体细节。具体效果如图示。

3使用[修复画笔工具]修复画面瑕疵细节,[新建]黑白渐变映射图层,[图层模式]柔光,[不透明度]50%。具体效果如图示。
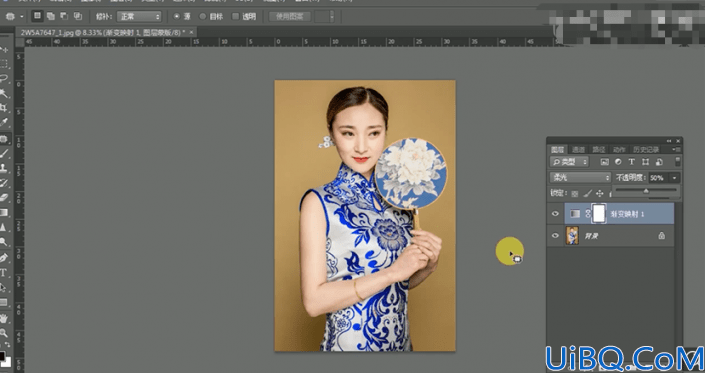
4新建]可选颜色图层,[选择]红色,具体参数如图示。具体效果如图示。
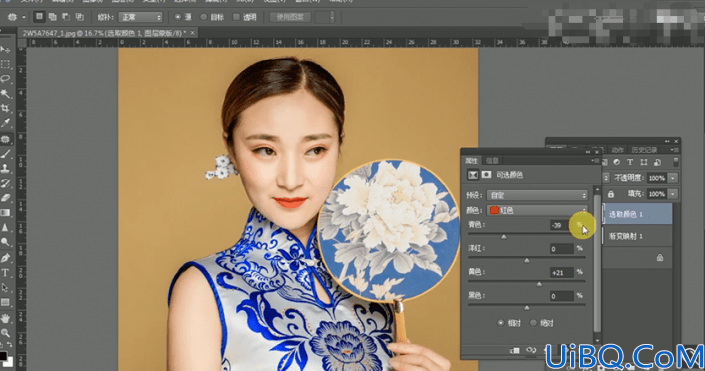
5[选择]黄色,具体参数如图示。具体效果如图示。
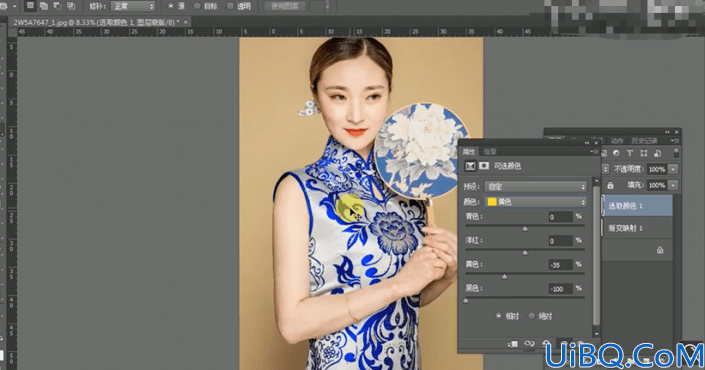
6[选择]蓝色,具体参数如图示。具体效果如图示。
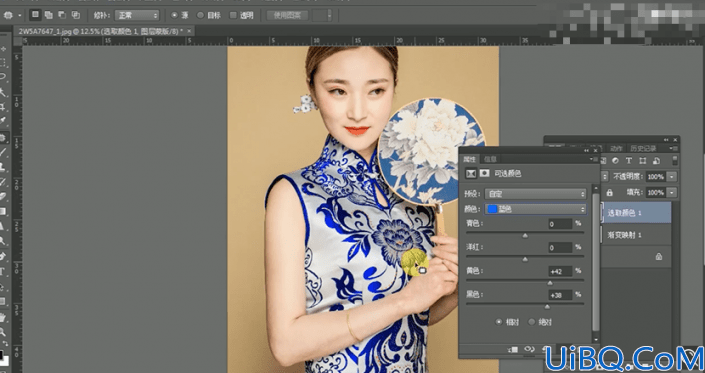
7[选择]白色,具体参数如图示。具体效果如图示。
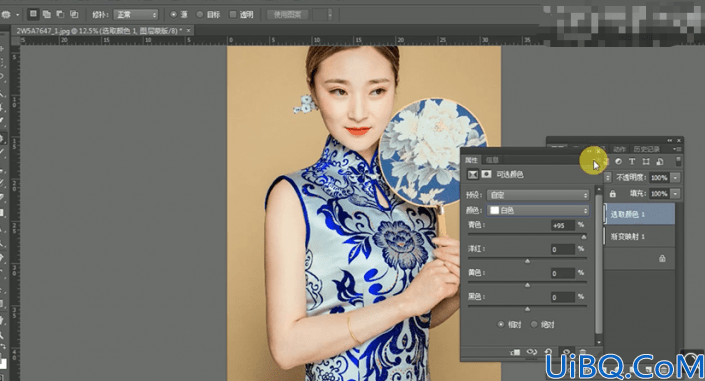
8按[Ctrl+Alt+Shift+E]盖印图层,[拖入]素材图层,根据设计思路,排列至画面合适的位置。使用[魔棒工具http://www.16xx8.com/tags/38455/]选择盖印图层背景区域,按[Ctrl+I]反选,[单击]图层蒙版http://www.16xx8.com/tags/38847/。具体效果如图示。
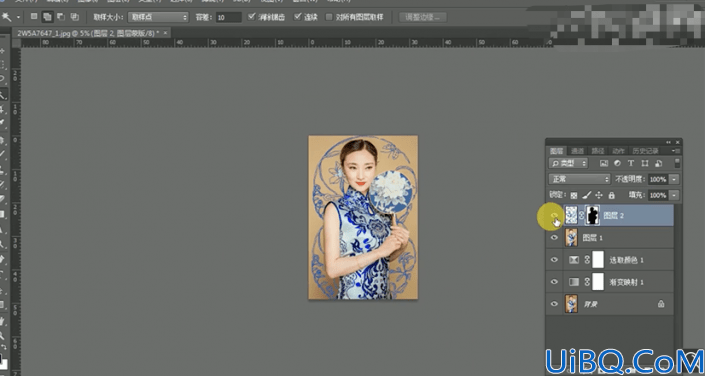
9按[Ctrl+Alt+Shift+E]盖印图层,单击[滤镜]-[磨皮插件],具体参数如图示。具体效果如图示。
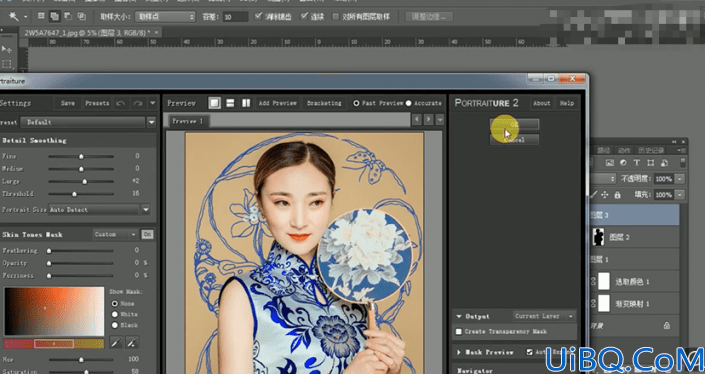
10[复制]图层,单击[滤镜]-[其他]-[高反差保留]值10PX,[图层模式]柔光。具体效果如图示。
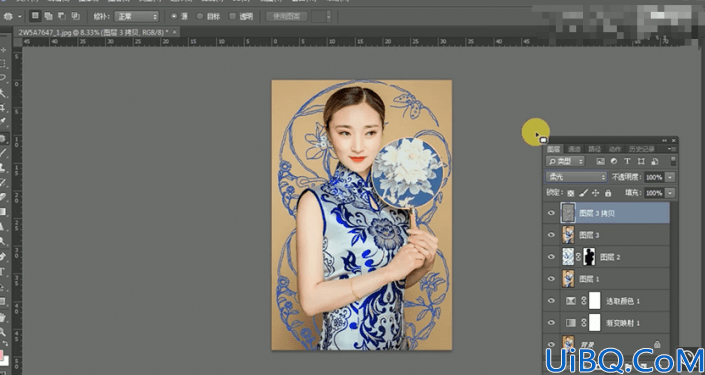
11按[Ctrl+Alt+Shift+E]盖印图层,[选择]所有的图层,按[Ctrl+E]合并图层。使用[裁剪工具]拖动画布至合适的大小。具体效果如图示。
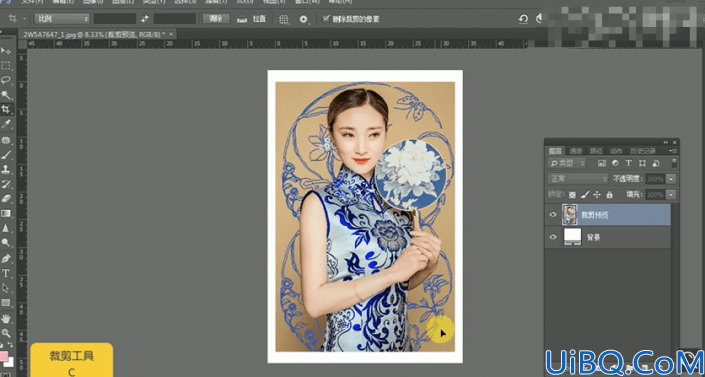
12最终效果如图示。

在学PS的路上,需要有足够的耐心和不停练习的决心,这样孰能生巧后,操作起软件来就会得心应手。








 加载中,请稍侯......
加载中,请稍侯......
精彩评论