第九步:
在“椭圆 1 ”图层,点击选择:图层 >图层样式 >斜面和浮雕,设置(样式:内斜面、方法:平滑、深度:175%、方向:上、大小:3像素、软化:0像素、角度:135度、把‘使用全局光’的勾去掉、高度:0度、光泽等高线:线性、高光模式:滤色、高光颜色:白色、高光不透明度:75%、阴影模式:正片叠底、阴影颜色:黑色、阴影不透明度:100%),好了后点击‘确定’

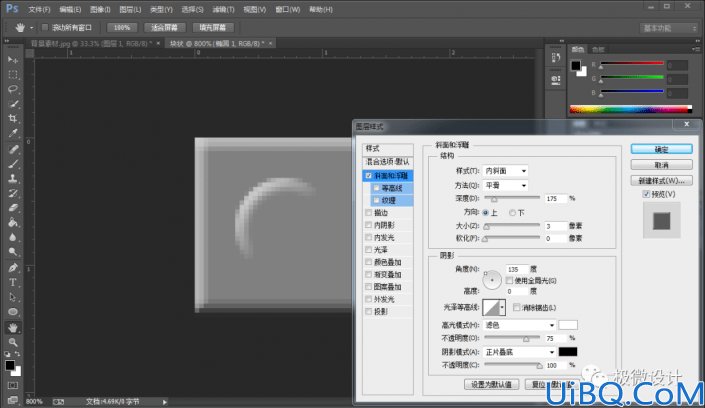
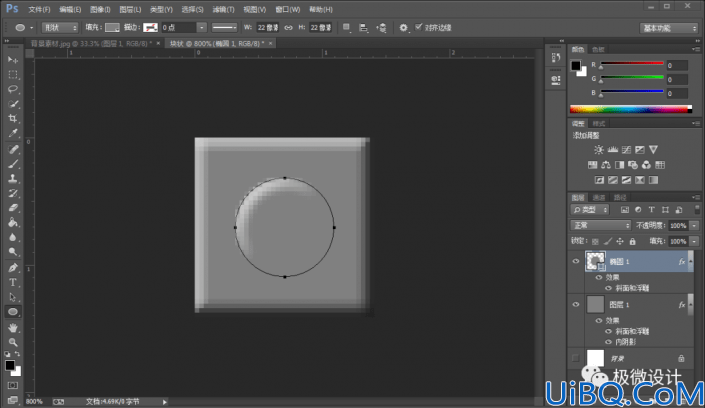
第十步:
在“椭圆 1 ”图层,点击选择:图层 >图层样式 >投影,修改(混合模式:正常、颜色:黑色、不透明度:75%、角度:135度、把‘使用全局光’的勾去掉、距离:3像素、扩展:0%、大小:3像素、等高线:线性、杂色:0%),好了后点击‘确定’
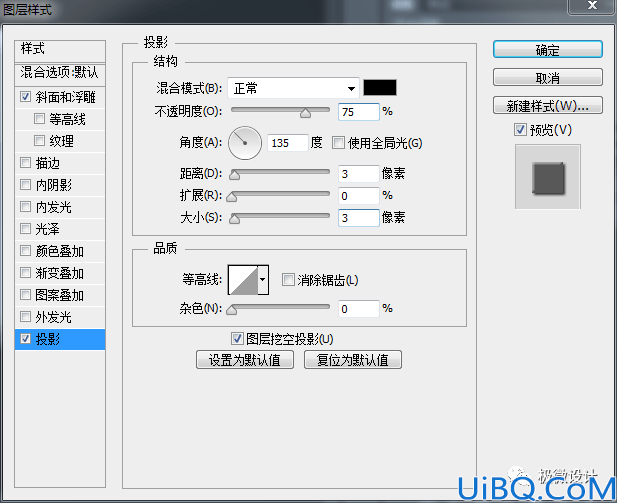
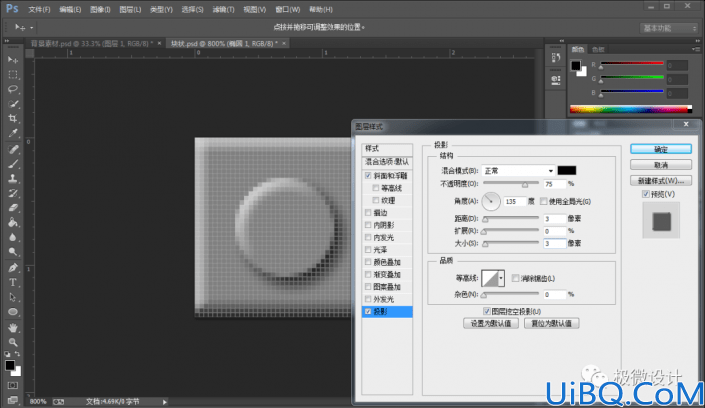
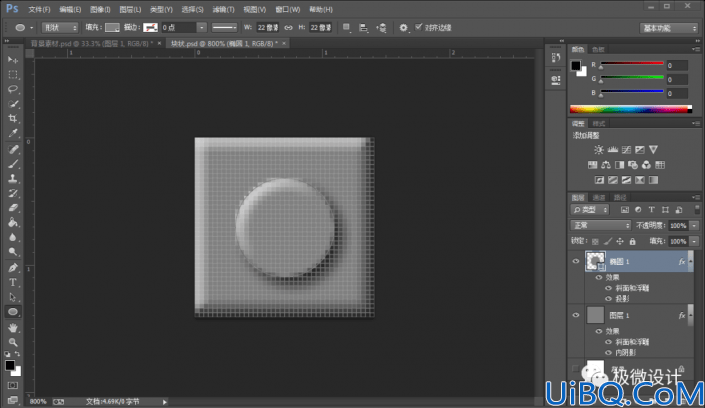
第十一步:
点击选择:编辑 >定义图案,设置(名称:块状),好了后点击‘确定’
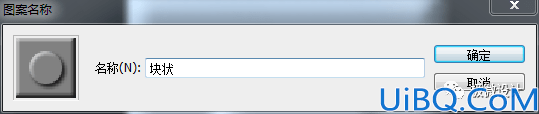
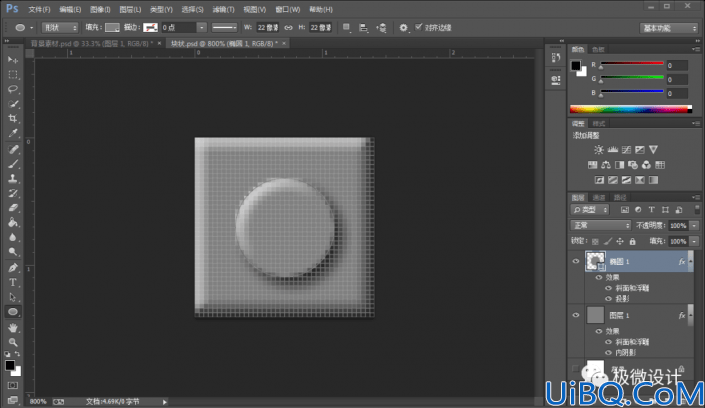
第十二步:
回到之前的“背景素材”图层画布;接着按T使用文字工具,随意输入一些自己喜欢的文字,使海报效果更佳,好了后;然后按Ctrl+Shift+Alt+E盖印一个可见图层,就得到“图层 2 ”图层
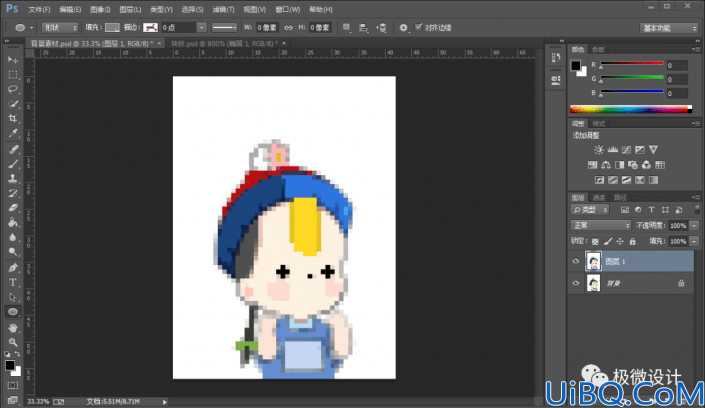
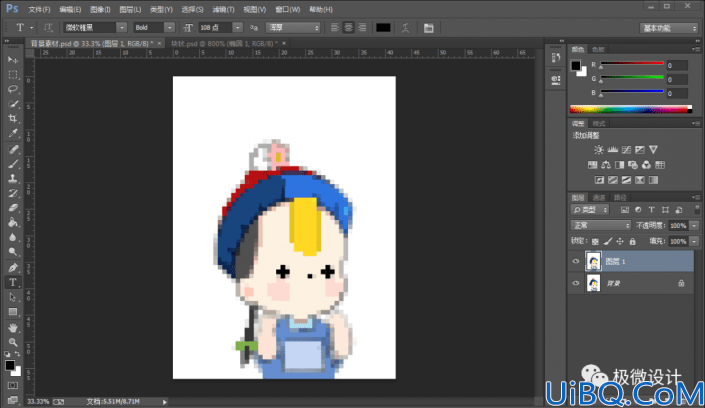
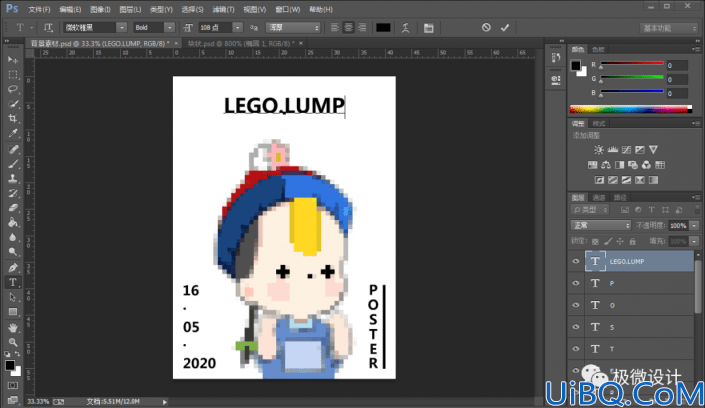
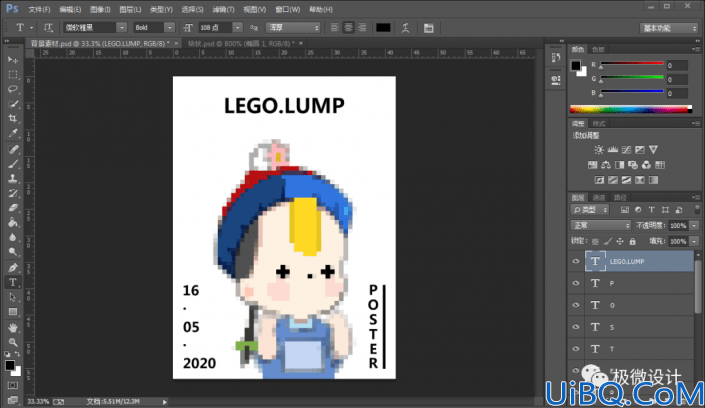
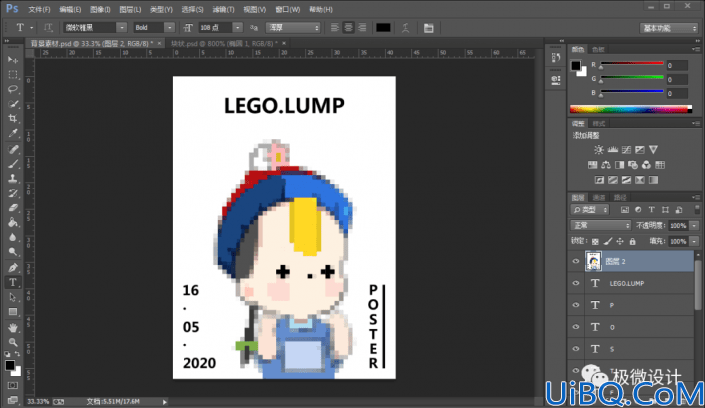
第十三步:
在“图层 2 ”图层,点击选择:图层 >图层样式 >图案叠加,设置(混合模式:线性光、不透明度:100%、图案:刚才定义的‘块状’图案、缩放:103%、把‘与图层链接’打勾),好了后点击‘确定’,即可完成。

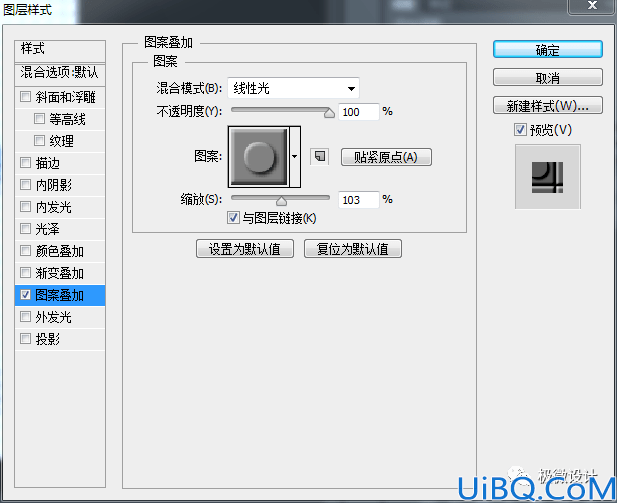
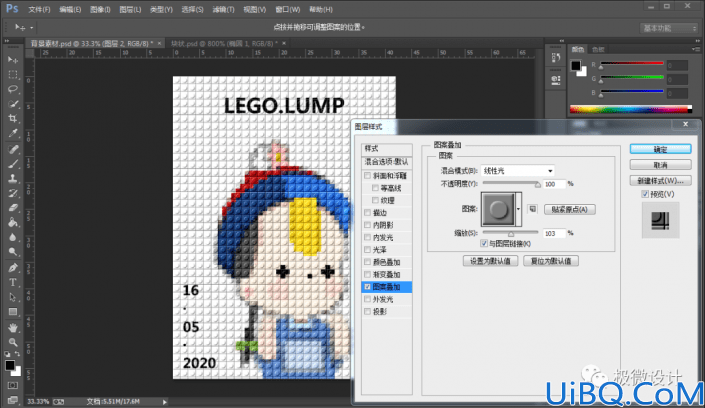
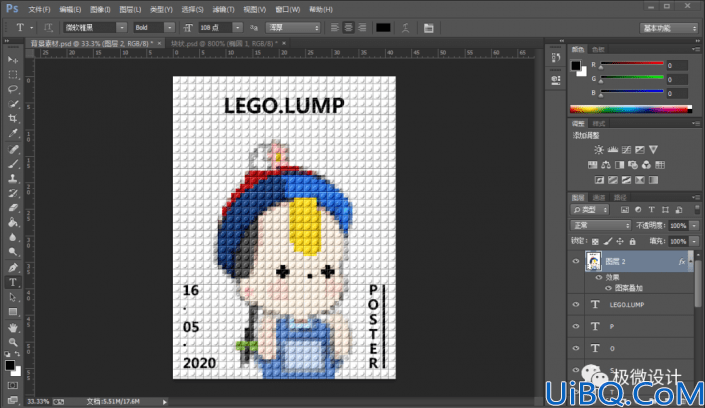
完成:
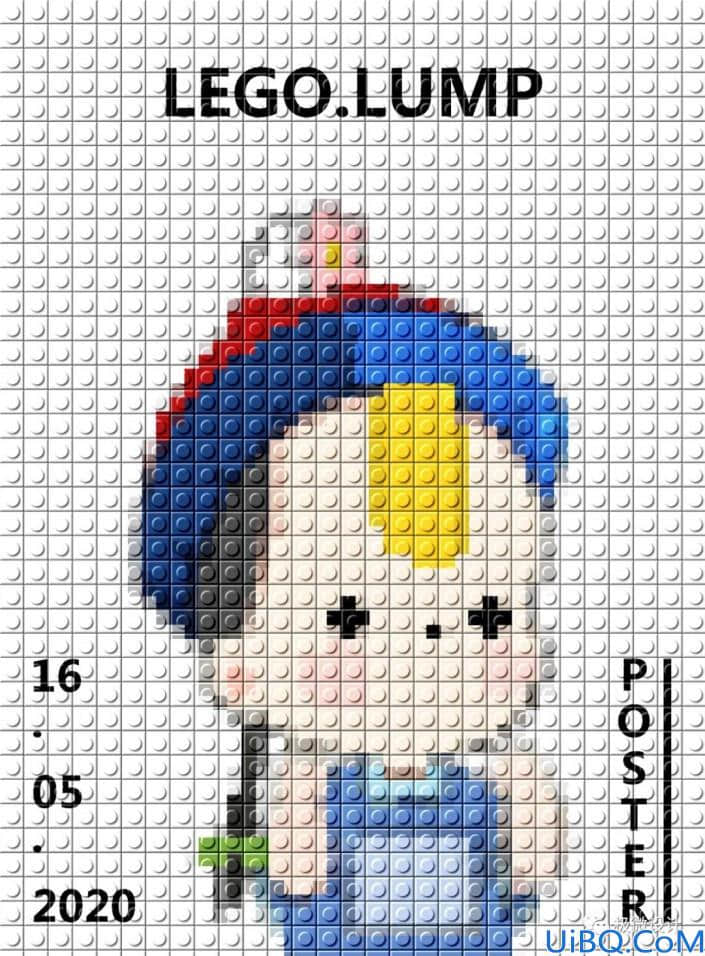
一起动手练习起来吧,可以换颜色或者照片来进行创作,也可以把乐高的图案换成其他拼图的图案,方法是一样的,就看同学们如何操作了,一起来创作更有创意的作品吧。








 加载中,请稍侯......
加载中,请稍侯......
精彩评论