素材下载:http://pan.baidu.com/s/1mgFPl5u
效果预览

步骤 1:新建Photoshop文件
在一开始时,我们要新建一个尺寸为 1200 x 1200像素 Photoshop文件,白色背景。
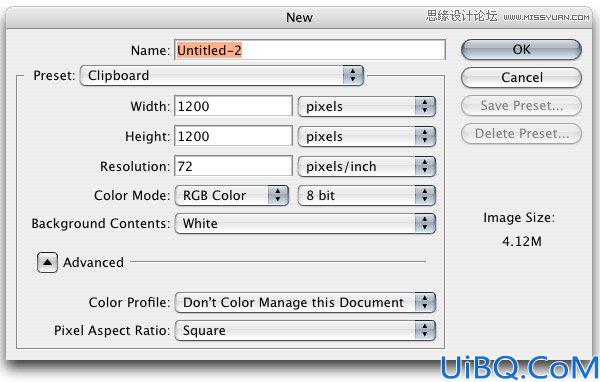
步骤 2:置入并放置风景图片,图片大图:freeimages
让我们置入我们的风景图片,并使用自由变换工具(Ctrl/Cmd + T)调整图片尺寸,使其适合画布的宽度。
我们同样需要使用移动工具将图片下移,以使得谷仓/库房处于画布左下角。

步骤 3:对天空做蒙版和渐变处理
我们现在开始处理图片中的天空。首先,在风景图片上创建一个蒙版。
要创建蒙版,需点击图层面板下添加矢量蒙版按钮。
选中渐变工具(G),使用从黑色到0%不透明度的渐变,在图片上部点击并拖拉到山顶位置。
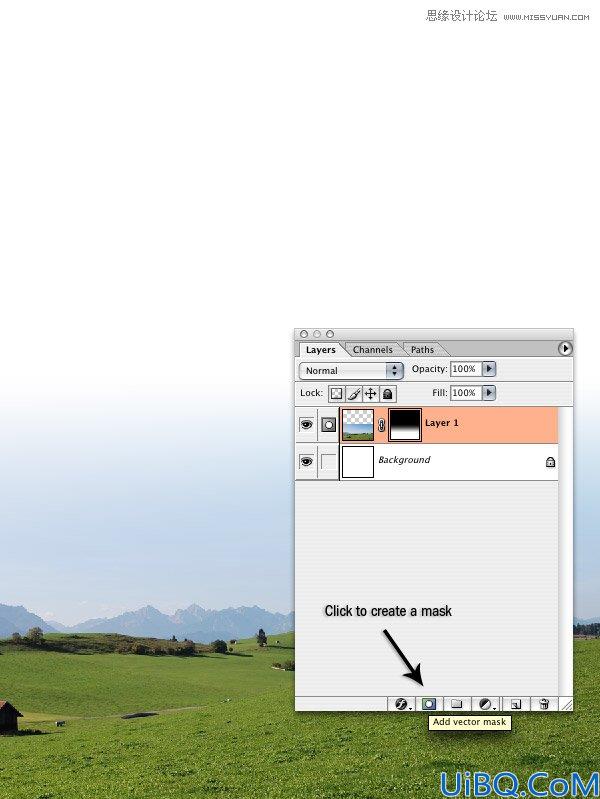
步骤 4:创建天空蓝色渐变
现在,我们要为画布顶端创建一个天空蓝色渐变。为此,要在风景图片层上方新建一个图层(Ctrl/Cmd + Shift + N)。
将前景色更改为蓝色,像我这样的蓝色(#2C6AC2)。使用渐变工具(G),从画布三分之一处向下拖拉渐变到山脉所在位置。
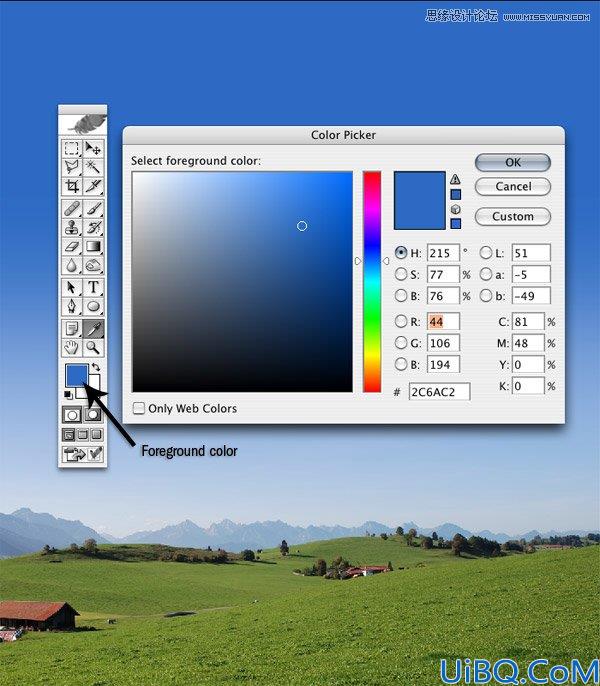
(图释:前景色)
步骤 5:创建一些暗淡点的天空蓝色渐变
在我们刚才创建的渐变图层上方新建一个图层(Ctrl/Cmd + Shift + N)。将你的前景色改为稍微深一些的蓝色(#1C4379),从画布顶端向下三分之一处拖拉出另一个渐变。
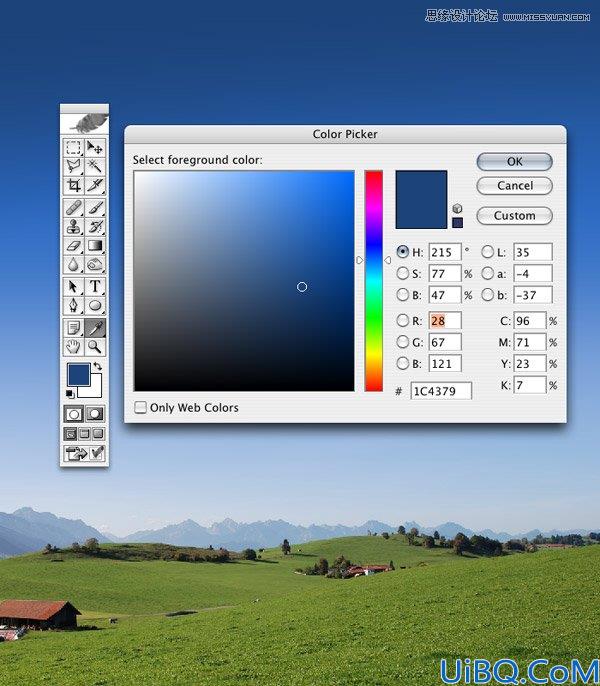
我们将要使用同样的工序创建另一个色彩渐变,但是这次渐变将从画布左边到右边以一个轻微的角度拖拉出来,这样我们会对合成效果感觉自然些。
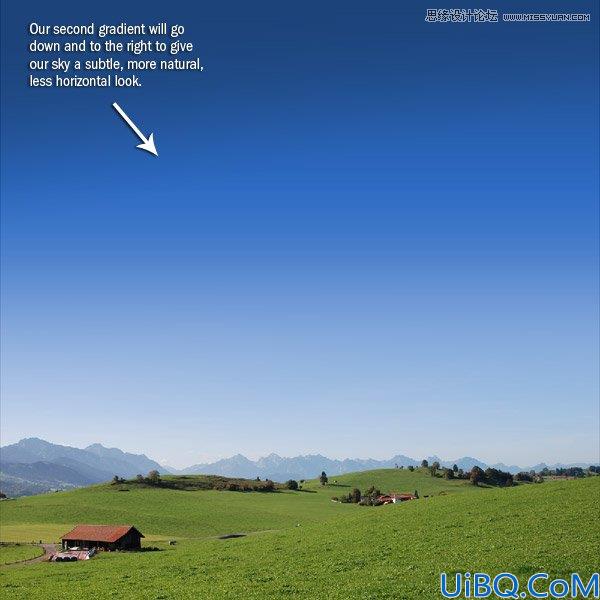
(图释:我们的第二个渐变将会向右下方拖拉,一次让天空的感觉更微妙自然,抵消天空过于水平的生硬感)








 加载中,请稍侯......
加载中,请稍侯......
精彩评论