这一个教程,大量使用光性和火花效果,以达到最终的结果。
教程最终效果图:

本教程练习素材:(点此下载)
步骤1 - 背景
我开始用一个简单的纹理损坏的墙。我用的是这件作品的画布大小为(3000×200)大小的纹理。
我用了一个色相/饱和度调整层,以减少饱和度到-15。
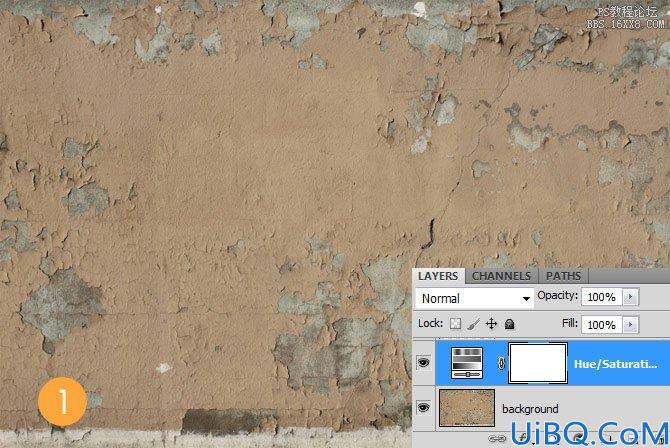
第2步:背景照明
主照明的背景下实现了过滤器使用的照明效果。
我创建了一个新的背景层上面,里面装满了白色,并把它变成一个智能对象,如果我想这样我就可以编辑过滤器。
是不是强制性的,根据的Photoshop版本中,您有或者如果你使用的元素,你可以不使用智能对象使用智能对象。
我用的过滤器,下面的图片所示的设置。我用了两个射灯,但只是尝试,以hget类似的东西。
您也可以创建一个图层,填充它与黑色,并使用一个图层蒙版和一个大的软毛刷来掩饰你想要的光,以达到同样的效果。
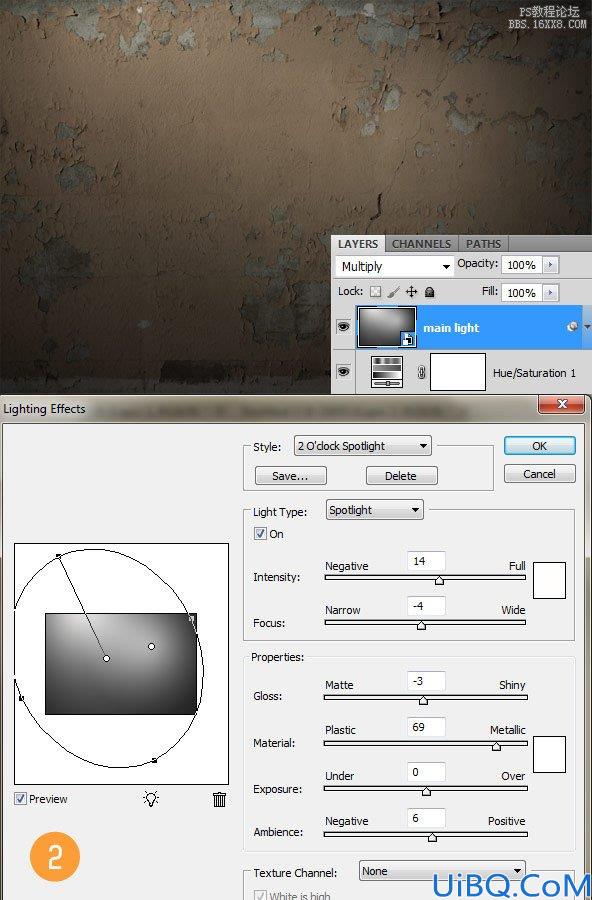
第3步
从背景中提取的女人,并把它添加其它层的顶部上。

第4步
来吧,添加龙,以及让你所有在图像上的所有元素在画布上层。
我用了素材中第9的图像,请注意,水平翻转面对着女人。

第5步 - 阴影
让我们添加一些深度在女人的阴影和龙。我只会告诉你我是怎么做龙的影子,你可以使用同样的技术,使用在女人的身上。
重复龙的层和应用层屏蔽,如果你创建了一个原图层(在蒙版上用鼠标右键点击,选择上涂抹一层面膜)。
选择复制层,图像>调整>色相/饱和度,降低亮度为-100,创建一个黑色版本的龙。
现在的龙层,dragi的下面那层下来,并略向左侧移动。现在,应用高斯模糊的图层的不透明度降低自己的口味。
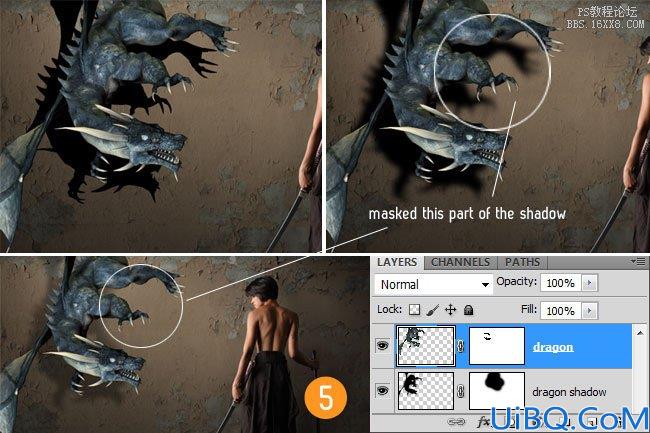








 加载中,请稍侯......
加载中,请稍侯......
精彩评论