在本教程中,您将学习如何合成一个包含了战斗机战争和爆炸的场面。
好吧,让我们开始吧。
最终效果

第1步下载所需的素材。
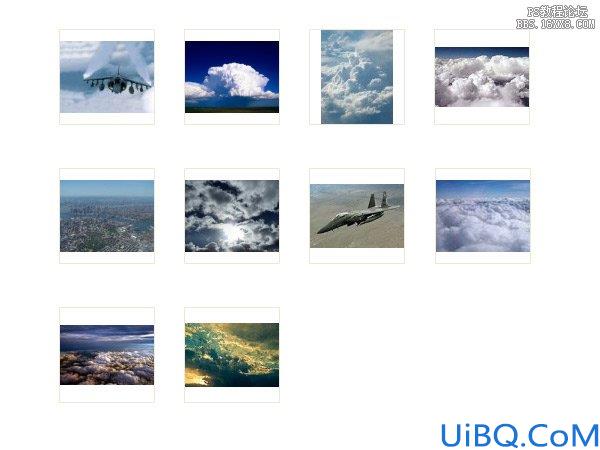
素材下载:http://www.sucaipan.net/file/2011/0527/f9b8c539354d31b282eb3831f39106c3.html
翻译:bbs.16xx8.com
出处:ps教程论坛
原文:http://bbs.16xx8.com/thread-123808-1-1.html转载请保留此信息
第二步,创建一个1500*1125象素的文档,
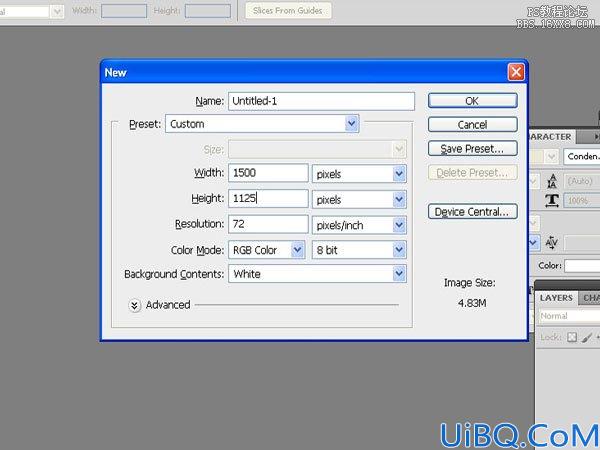
第3步打开你找到的地市素材。
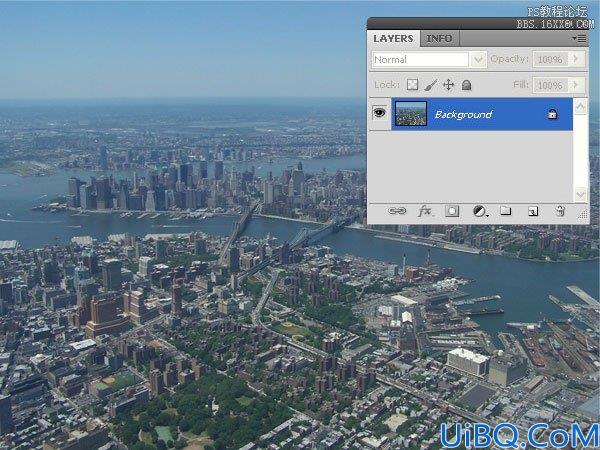
第4步再拖入云素材
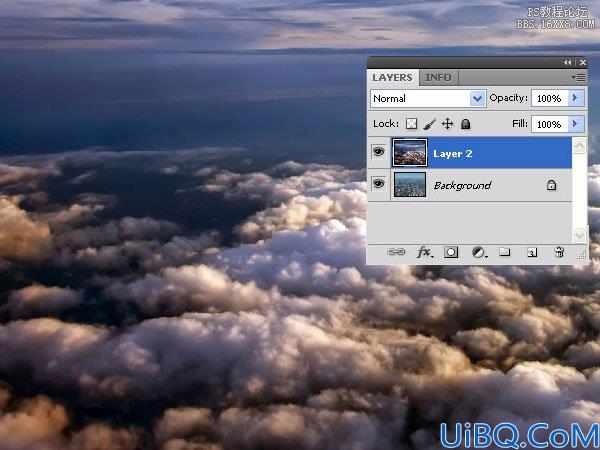
第5步选择云图层,然后 CTRL+ U键 打开色相/饱和度窗口并执行以下步骤。数值如下图
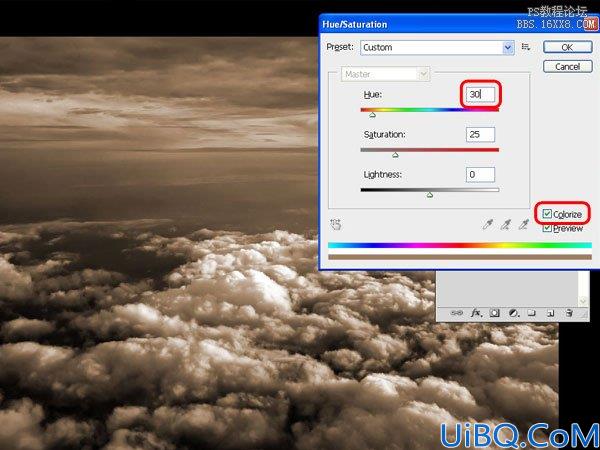
第6步再选中云图层,然后按CTRL+J复制一层,再按CTRL+T水平翻转
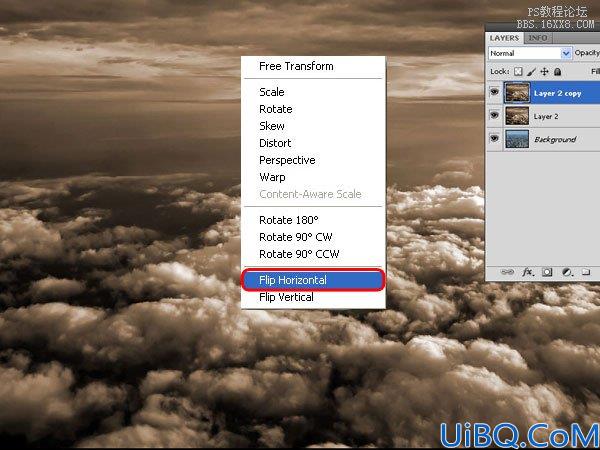
第七步更改复制云图层的图层模式为 叠加 ,合并原云层
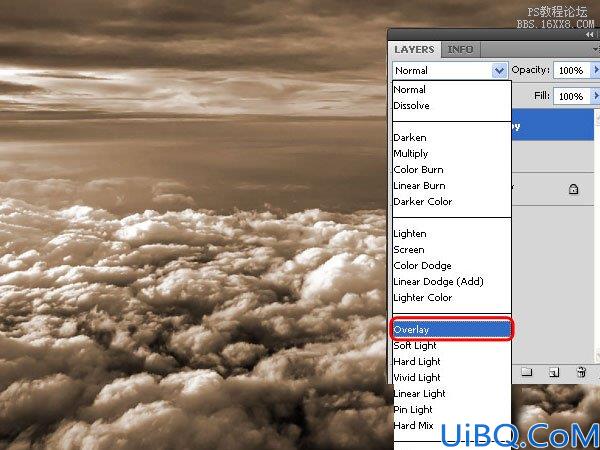
第八步更改图层模式为 线性减淡。
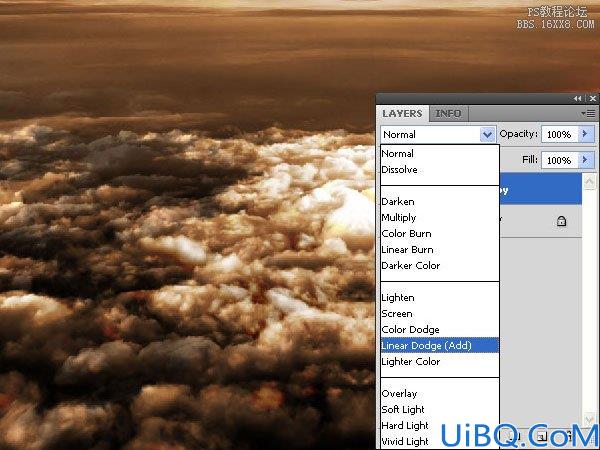
步骤九效果如下图

第10步用橡皮擦工具把不需要的部份擦除(也可以用蒙板擦)
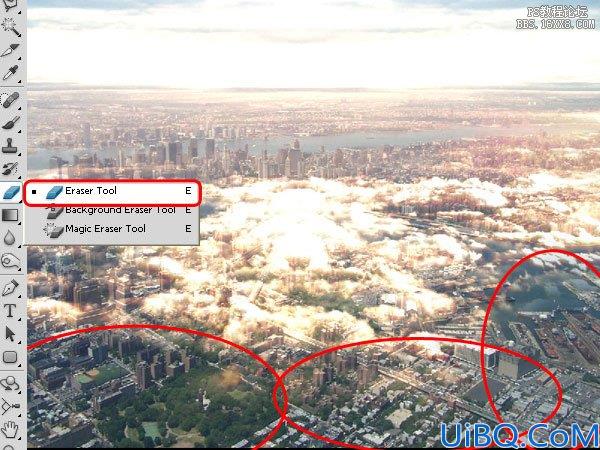
Step11把一个新的云素材拖进来,然后删除素材的底部一部份,并降低不透明度为66%,更改图层模式为亮度
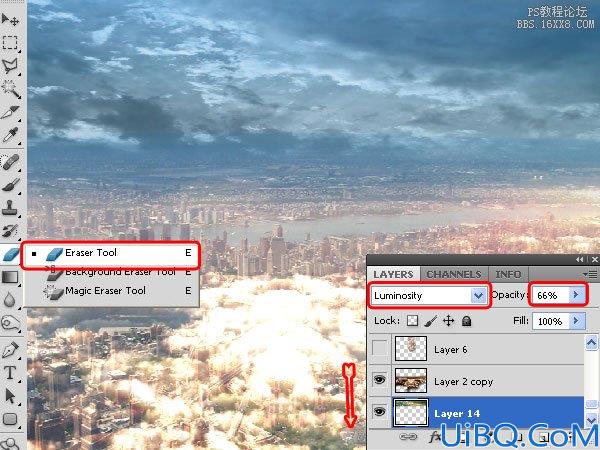
Step12现在是比较重要的一部份,导入几个不同的云素材,然后用蒙板或橡皮擦等工具擦成磨菇云的形状。再用CTRL+U色相饱和调为红色。并把图层模式改为叠加或颜色减淡(你也可以多试几种模式,选自己认为最好看的)如下图
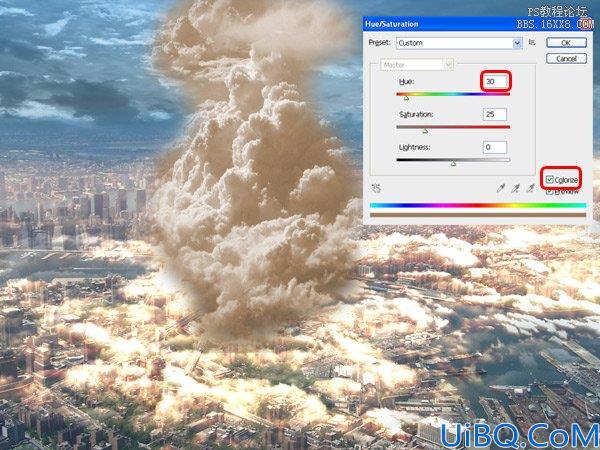
Step13如上一步那样,再插入云素材,并用Ctrl + U调色并更改颜色和不同的图层模式
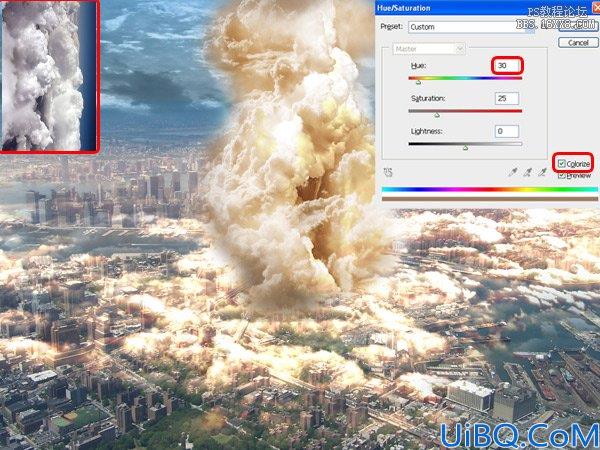
第14步插入更多的云素材,然后按 CTRL+ U 。 数值如下图。 更改图层模式为叠加。
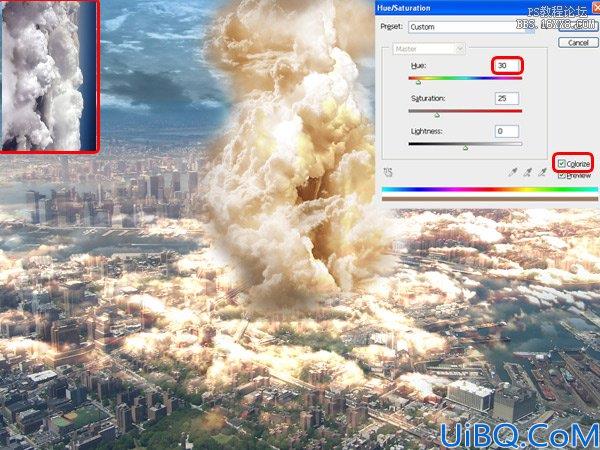
第15步再导入云素材,也如上面一样调色相饱和度,快捷键是Ctrl + U
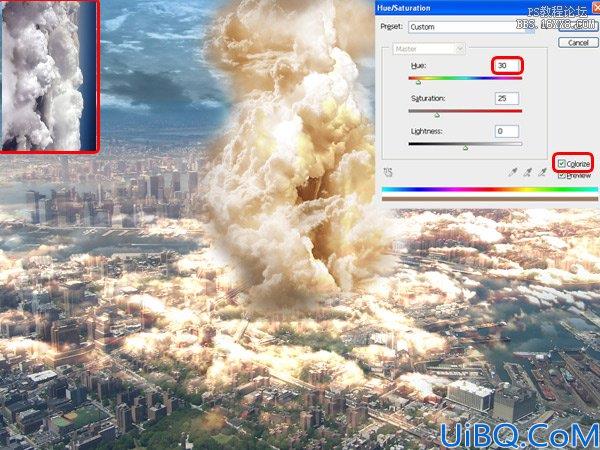
第16步更改图层模式为:覆盖。
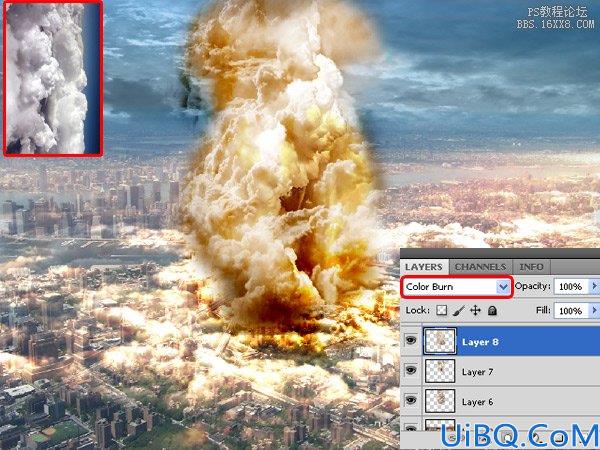
小总结:这几步就是用不同的云素材合成磨茹云,大家不必跟足教程,自己可以自由发挥
步骤17创建一个空白层,改变其模式屏幕,图层不透明度54%。选红色画笔修饰一下

第18步再拖进云素材,用橡皮擦或蒙板等工具把不需要的擦掉。用CTRL+U色相饱和度调一下色,然后 改变图层模式为强光。
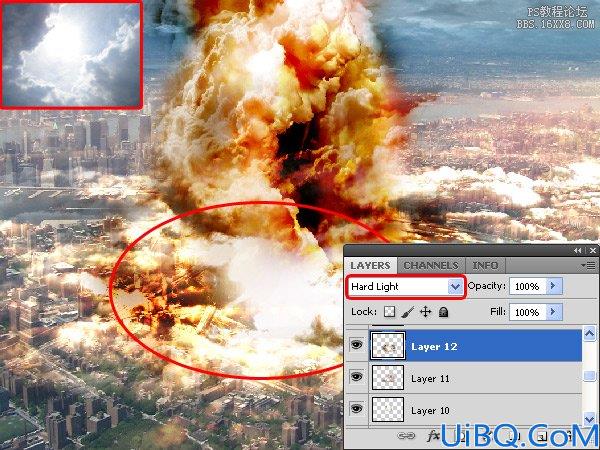
步骤19,打开飞机素材,并把收音机抠出来,如果不会抠图的可以到这里看:/photoshop/koutujiaocheng/

步骤20把抠好的飞机素材拖进来,改变其模式为亮度,以配合背景。
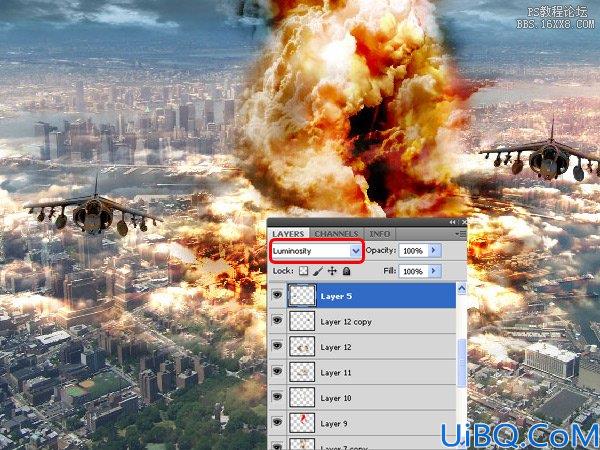
步骤21抠出另外一个大的飞机。 并运行滤镜~模糊~径向模糊 ,数值如下图所示。
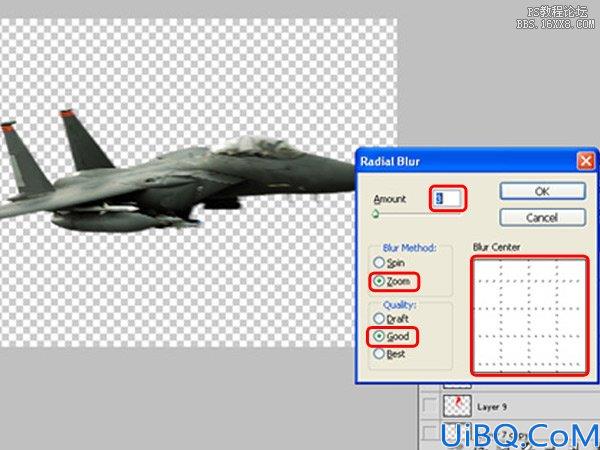

步骤22新建一个颜色图层。 颜色:#51301c 图层模式:颜色 不透明度:28%。
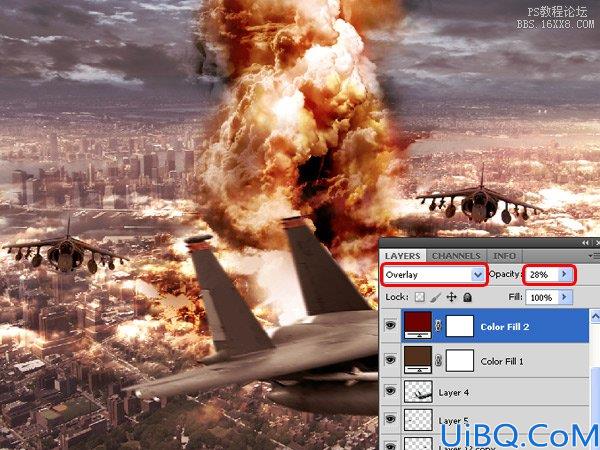
Step23再建一个颜色图层。 数值为 颜色:#6c0202 图层模式:叠加 不透明度:28%。
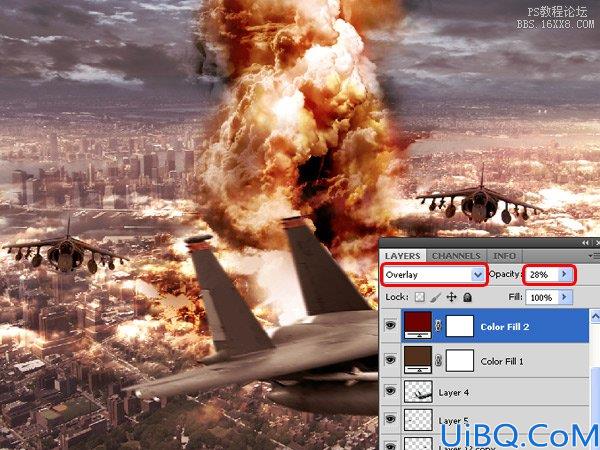
Step24再弄多个颜色图层数值 :颜色#710802 模式:柔光 不透明度:14%。
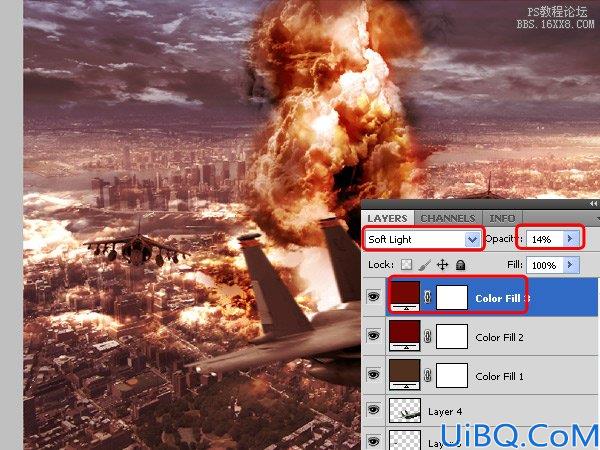
步骤25新建曲线调整层,加强一下对比,并不透明度为:52%。

整个教程完成.最终效果









 加载中,请稍侯......
加载中,请稍侯......
精彩评论