在本教程中,我会告诉你一些步骤,创造这个低劣的风格作品,眩光及破碎效果的混合。这是一个中级水平教程,某些步骤可能会非常棘手,但为什么不试试……
我们将介绍创建粉碎效果对我们制作此图像的影响,通过制作眩光效果,创造更多的深度图像,以及使用钢笔工具创建抽象的线条。本教程也是一个很好的机会来练习你的画笔绘画技能。
先看一下最终效果:

1. 创建一个新的文件大小的1000px * 1000px,填充黑色背景。创建一个在背景层上方新的所谓“垃圾纹理”,可以下载,如qbrushes.net或brusheezy.com网站去选 择,加载到Photoshop的,并利用它们来画亮灰色背景这个纹理层,如下:所示(请确保您设置流量约为20-30%,)

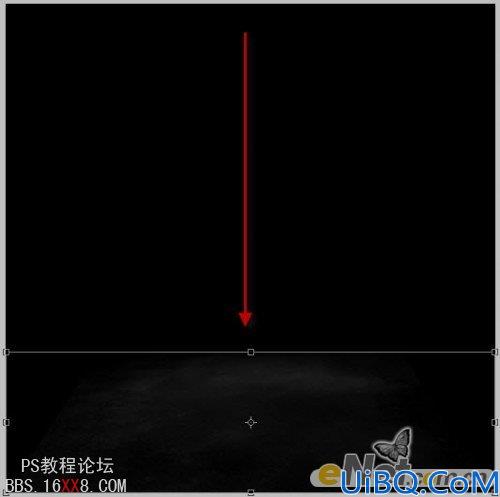
现在,这里是一个技巧,你可以使用快速增加一些深度的图像-调整图像大小后,不要取消选择,直接右击并选择“透视”,如下所示:
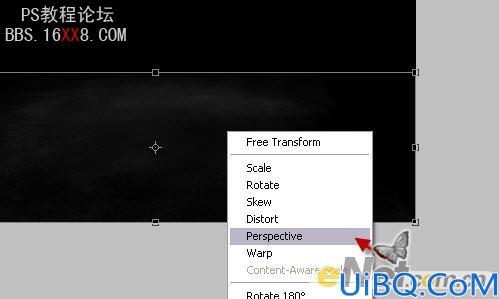


2. 将美女加载到Photoshop中。复制并粘贴到我们的画布上,调整大小放置到合适的位置,如下所示:


给图层添加剪切蒙版。
注意:请务必改变这种黑色和白色层混合模式为“亮光” 黑白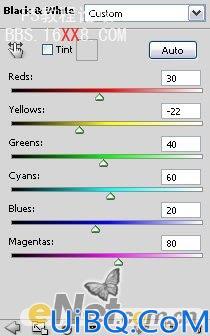
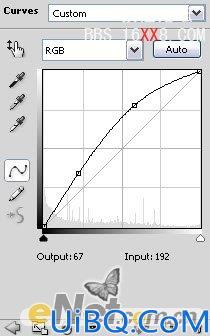
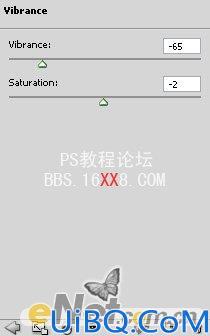
会得到以下效果:

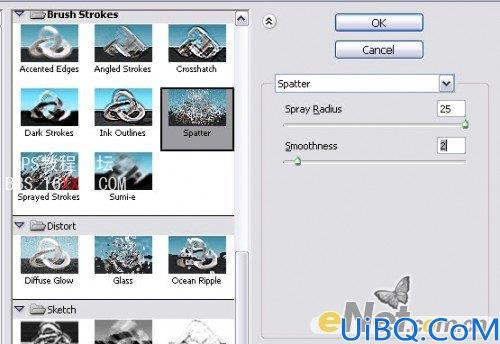
现在,您将看到整个少女形象有一些褶皱-当然我们不希望出现这种情况。因此,添加下面的图层蒙板来隐藏这些部分:
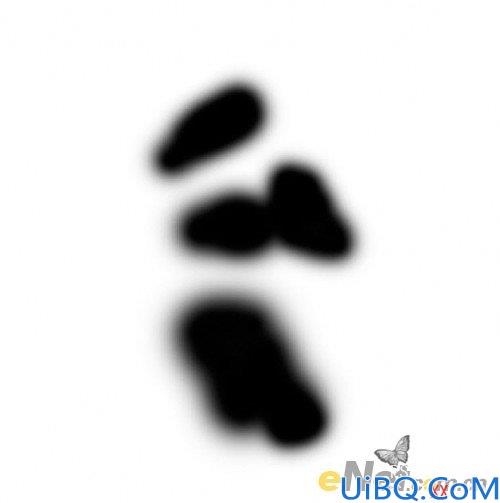

3. 复制模型层再次拖到所有层的顶部。应用“动感模糊”:
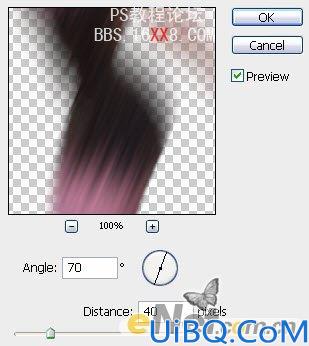


4. 现在,让我们创造出一些线条。首先关闭所有先前层(除背景层),使我们有更多的空间来使用我们的创造力。创建一个新层,使用钢笔工具,绘制出的路径如下:

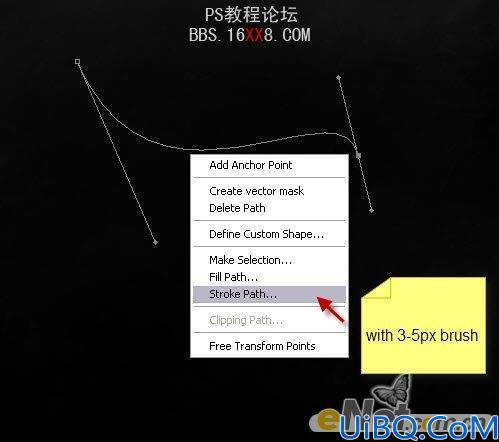

得到如下效果:

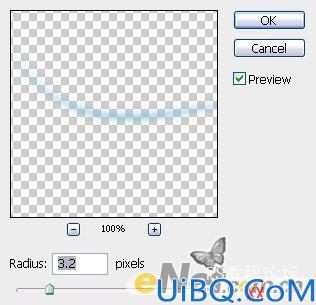

您可以通过这样做,我们添加了一个发光效果:为了进一步加强这一层,我们合并这两个层次,重复一次,合并图层,并更改混合模式为“亮光”,您将有以下影响:


5. 现在,我们可以添加模型的影子。因此,我们简单地创建一个新层,命名“影子”层,将其拖到模型层下方,用黑色软笔刷,涂抹人物底部,添加一些阴影:


完成这一步可能有点棘手-尝试设置不同的画笔,设置不透明度和流量的约30-40%左右,进行涂抹。
一旦您完成绘制,复制这一层一次,适用下列运动模糊设置它: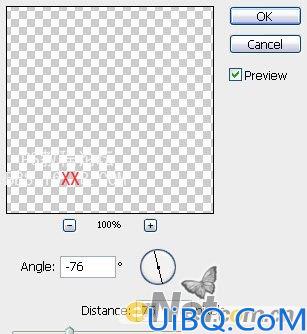

调整整条效果:
曲线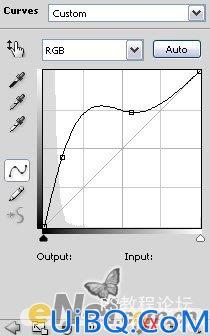

色阶
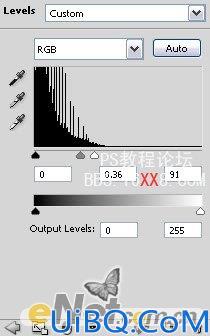

色彩平衡
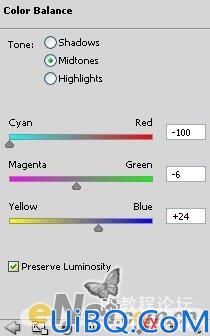

6. 现在,让我们来画龙点睛。要做到这一点,我决定使用“滤镜”+“渲染”+“镜头光晕”。
诀窍是非常简单的:创建一个新层,使用套索工具(25px羽化)创建一个选区,然后应用上面所说的“镜头光晕”如下图设置: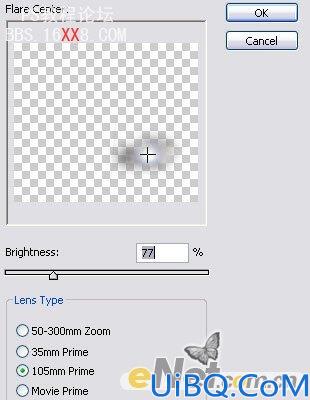

然后,我们改变图层混合模式“叠加”,“颜色减淡”或“亮光”,完全取决于你。请务必复制这层几次,使美女的身体更加突出。以下图片显示的领域我选择了强光:(这里关闭了一些颜色层,以便可以看到箭头会好一点)


最后一步
对于这最后一步,发现人物缺少立体感,增强它,改变配色方案,调整亮度和对比度。这里我就不详细说了,您可以自己设置一下:) 下面是本教程的最终效果:









 加载中,请稍侯......
加载中,请稍侯......
精彩评论