本教程主要用Photoshop合成在空中漂移的陆地,效果图有点像科幻片中的外星球图。整个效果用到的素材不错,仅一座山,一张地质纹理图,还有一些树木及小草素材。不过作者融合的非常出色,尤其是细节部分,简直看上去跟真的一样。
先看看效果图

1、新建文档,渐变填充,拖入大山图片素材,ctrl+T变形,适当拉高变窄。
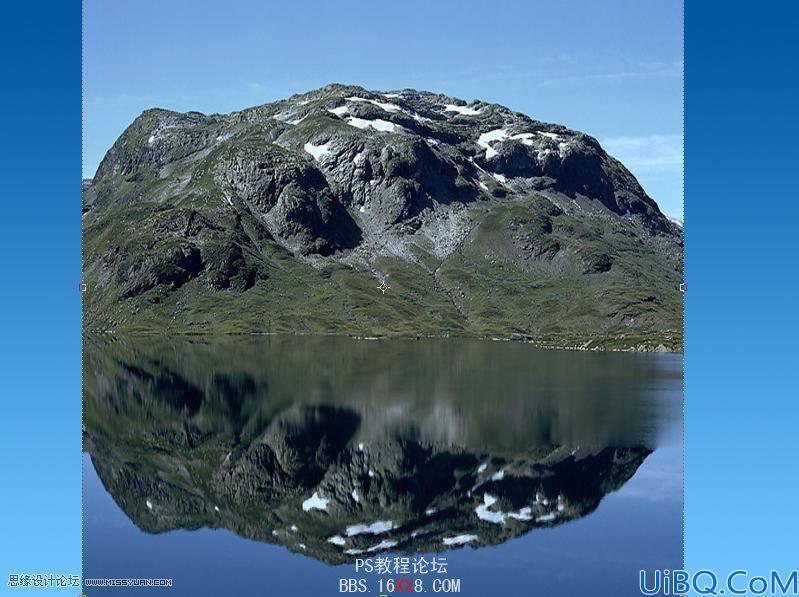
2、删除多余的部分,只保留山的主体
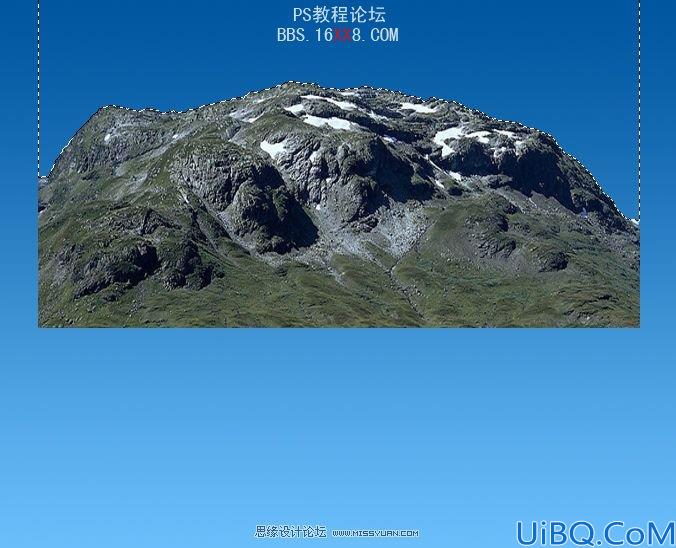
3、ctrl+B调整色彩平衡,使其看上去青草满地的感觉。

4、用多边形套索工具勾出下图形状,ctrl+shift+I反选后删除多余的部分

5、拖入岩石素材,调整好大小,必须全部覆盖到山下半部的形状
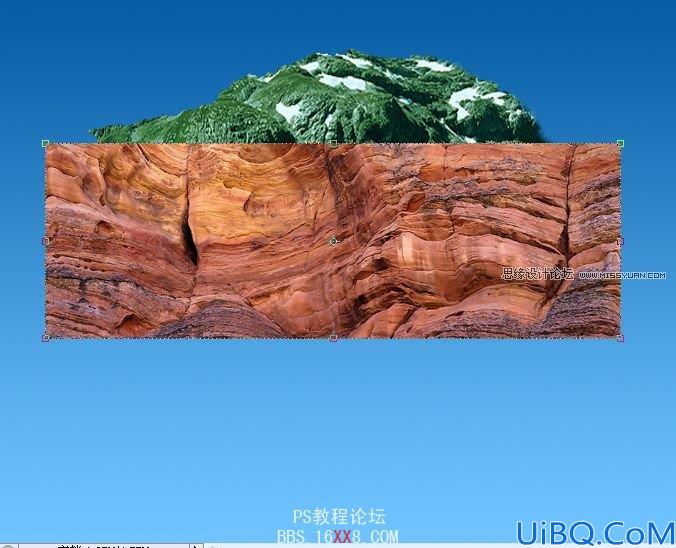
6、降低饱和度
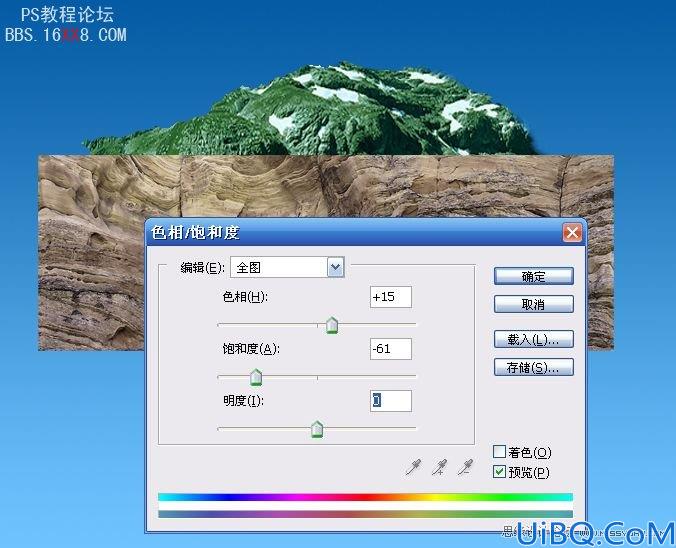
7、按住ctrl,鼠标点击山的图层,反选,删除

8、岩石图层添加图层蒙版,选择63号画笔,前景色为黑色,涂抹边缘,使其与山过渡过自然
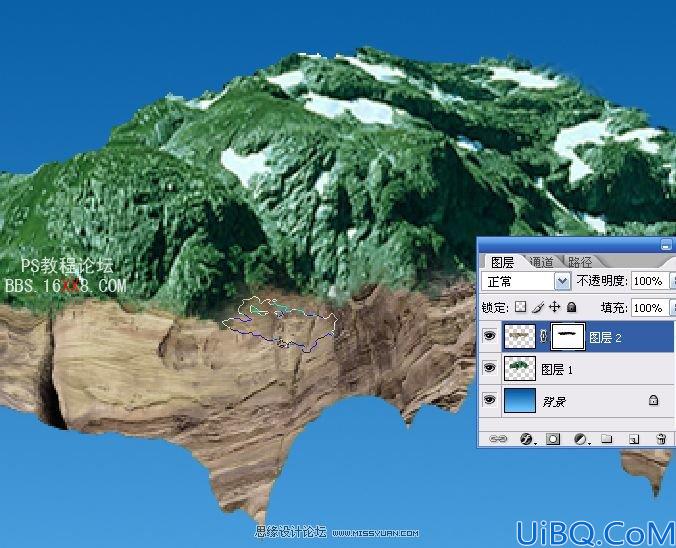
9、新建图层,前景色设为深褐色,在岩石和山交界处绘制,改为“正片叠底”模式

10、回到岩石图层,选择加深和减淡工具,处理出岩石的高光和暗光部分(想要凸出就减淡,凹进去就加深)

11、新建图层,载入青草笔刷,前景色设为不同的颜色,绘制出一些青草,改为“正片叠底”模式。

12、新建图层,添加树木,没什么特别的,就是树木底部的土地加深形成阴影就可以了。

13、新建图层,载入树枝笔刷,选择一种形状,绘制树根。简要介绍一下树根的绘制方法:
设定前景色为深绿色,用笔刷绘制出形状,删除多余的部分。同样用加深减淡工具处理。
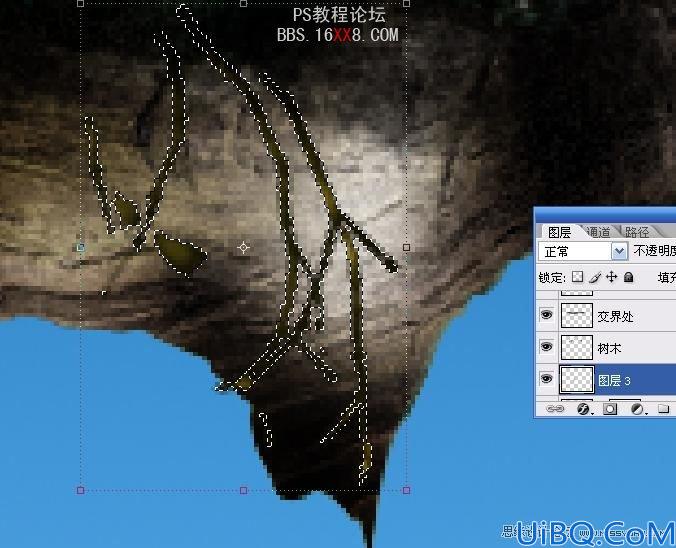
14、完成后复制一些树根,调整大小和角度,放至不同的位置。合并所有的树根图层。

15、复制树根图层,下方的树根图层的明度调整为0,也就是纯黑色。
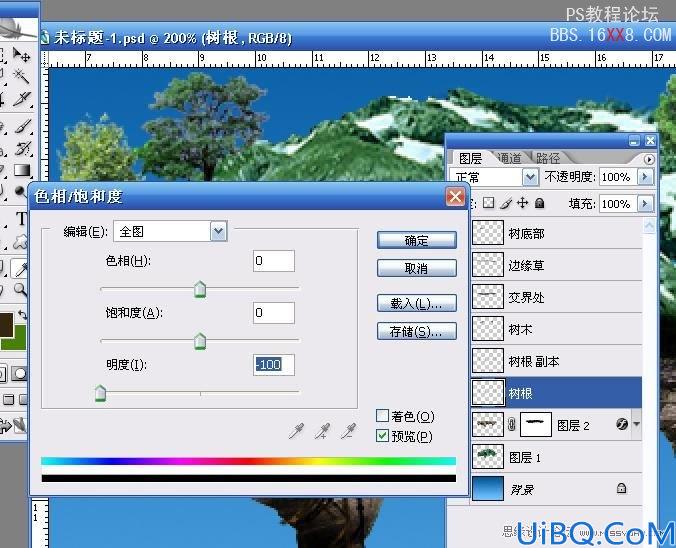
16、高斯模糊,按V,向右移动一些距离,形成树根的投影效果。

17、按住ctrl,鼠标点击大山图层,反选,删除多余的树根投影。

18、新建图层,使用套索工具任意绘制一个形状,填充深褐色,用减淡工具涂抹出高光效果。
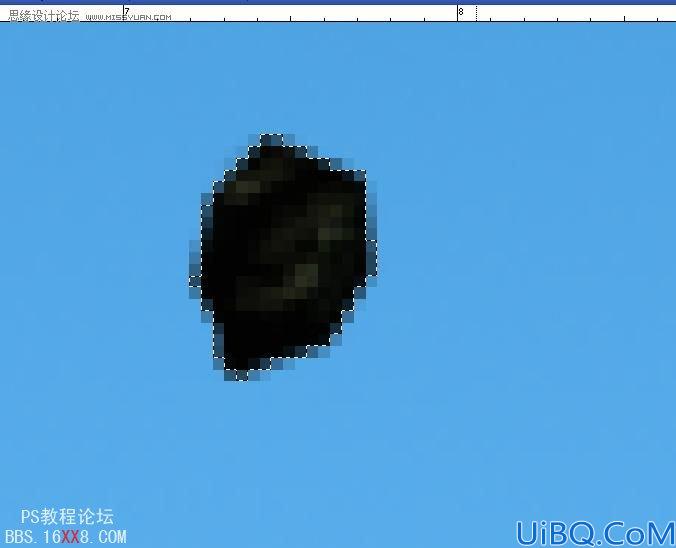
19、复制此图层,调整好大小和位置。合并这些小块块图层。

20、复制小块块图层,对下方的小块块图层动感模糊处理。

21、用橡皮擦擦去下方的模糊阴影。让人感觉是从上方坠落的。

22、最后加入云彩,调整整个图层的色相和饱和度即可。

素材










 加载中,请稍侯......
加载中,请稍侯......
精彩评论