本教程主要用photoshop和一些素材来合成一张被海啸席卷后美国纽约,自由女神像完全被淹没在海水中,视觉冲击效果非常强烈.喜欢这种效果的朋友可以来尝试做一下.
效果图
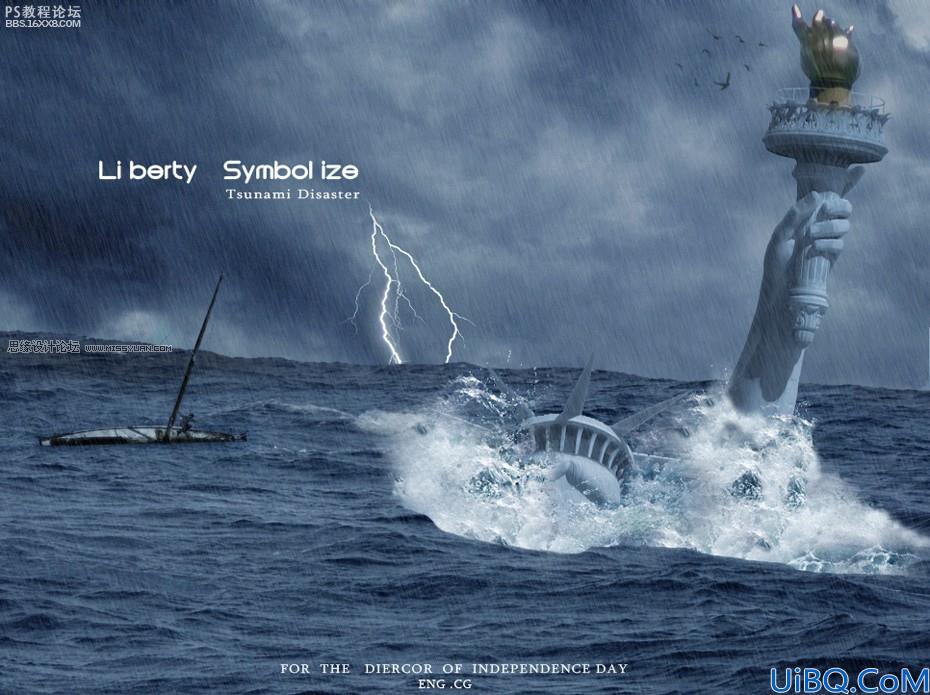
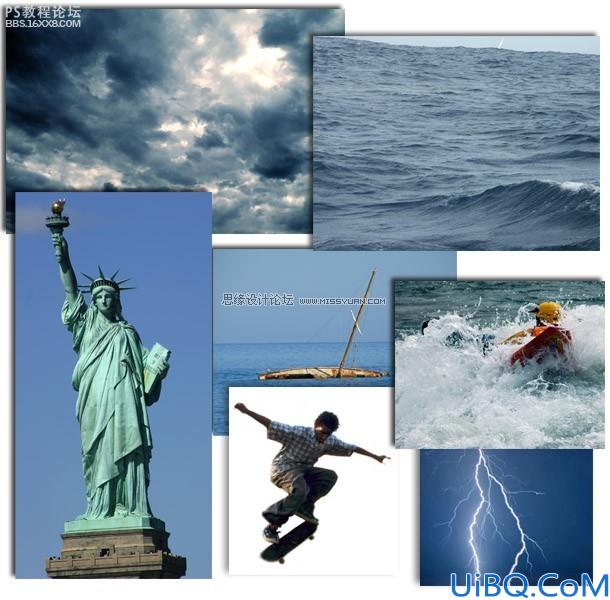

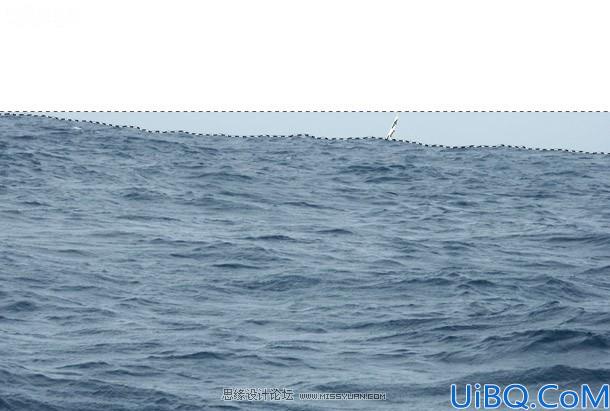
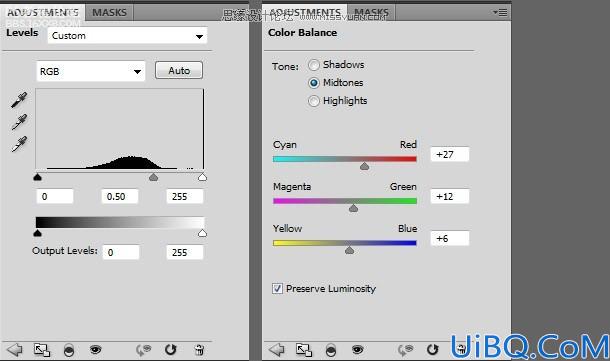



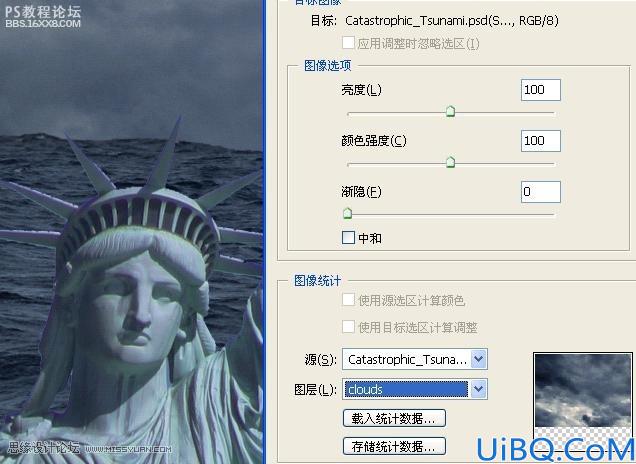

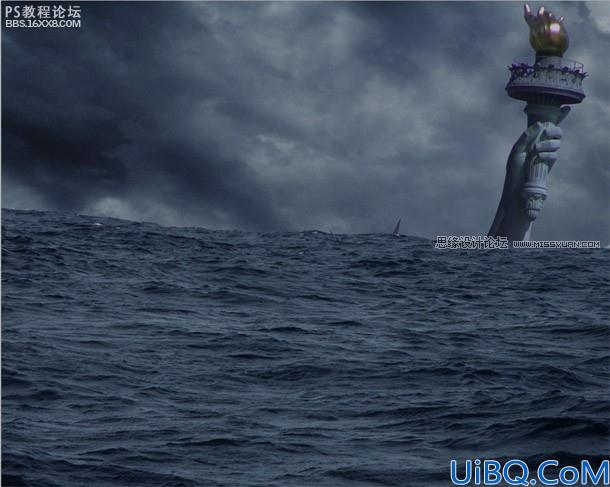

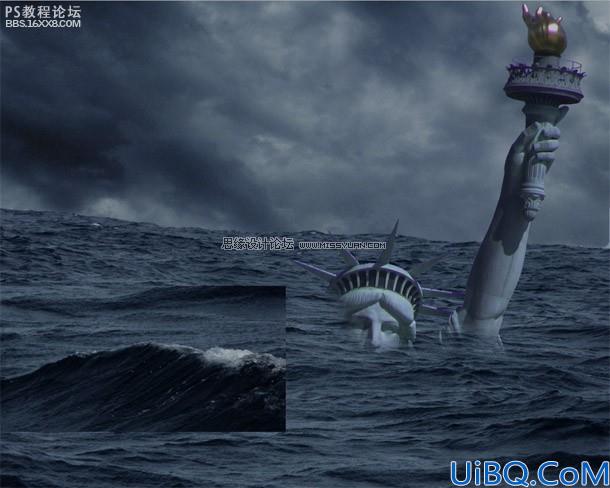








 加载中,请稍侯......
加载中,请稍侯......
精彩评论