
素材图2:
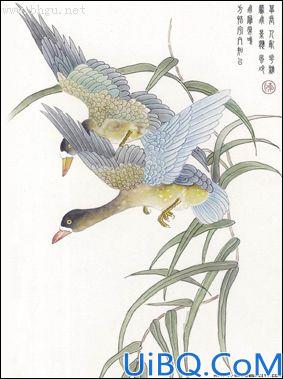
完成效果:

制作过程:
1.打开Photoshop软件,打开MM穿白衫的图片,图1

2.进入通道,选择磁性套索工具,把MM的白衫勾画出来,形成一个白衫的选区,将选区存储为通道。图2
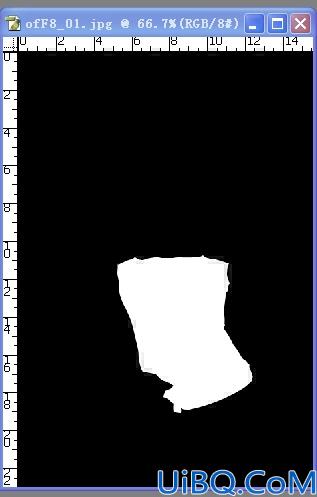
3.选择通道,点图层回到图层面板,复制一个背景副本,添加矢量蒙板。图3

4.打开另一张花鸟图,在选择菜单里选择“全选”,点编辑菜单选“拷贝”,回到MM图上,新建图层1,点编辑菜单选择“粘贴”调整合适的透明度,调整图片大小。图4:

5.选择通道,载入选区,回到图层,点图层1,反选,按一下DELETE删除白衫以外的部分。图5:

6.选图层1,选“正片叠底”,点图像/调整/色阶, 调正色阶为90、0.86、255。把背景副本放到图层1上面,选中背景副本,点柔光,点图像/调整/色阶, 调正色阶为0、0.22、255 完成后得到如下图6:










 加载中,请稍侯......
加载中,请稍侯......
精彩评论