图象合成面面观1.使用魔术棒工具 魔术棒工具

















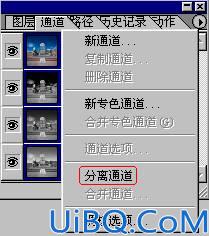


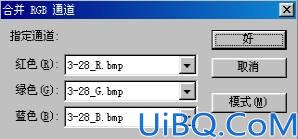
















 加载中,请稍侯......
加载中,请稍侯......
精彩评论