最终效果

原图

1、打开素材图片,创建可选颜色调整图层,对红、黄、绿、白进行调整,参数设置如图1 - 4,效果如图5。这一步把图片中的黄绿色转为淡绿色。
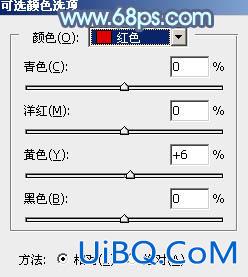
<图1>

<图2>

<图3>
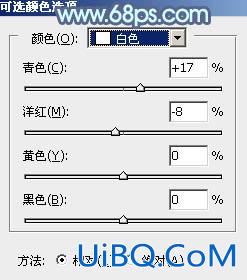
<图4>

<图5>
2、按Ctrl + J 把当前可选颜色调整图层复制一层,效果如下图。

&l优艾设计网_Photoshop高级教程t;图6>
3、创建曲线调整图层,对绿,蓝通道进行调整,参数及效果如下图。这一步给图片暗部增加绿色,高光部分增加淡蓝色。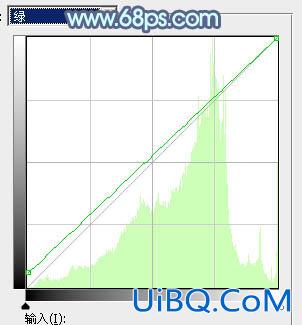
<图7>
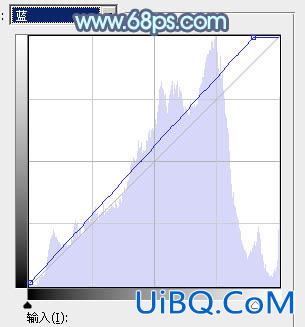
<图8>

<图9>
最终效果

原图

1、打开素材图片,创建可选颜色调整图层,对红、黄、绿、白进行调整,参数设置如图1 - 4,效果如图5。这一步把图片中的黄绿色转为淡绿色。
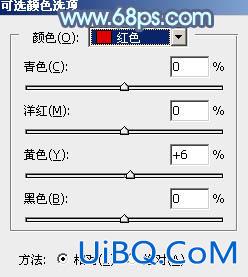
<图1>

<图2>

<图3>
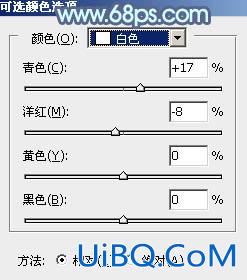
<图4>

<图5>
2、按Ctrl + J 把当前可选颜色调整图层复制一层,效果如下图。

&l优艾设计网_Photoshop高级教程t;图6>
3、创建曲线调整图层,对绿,蓝通道进行调整,参数及效果如下图。这一步给图片暗部增加绿色,高光部分增加淡蓝色。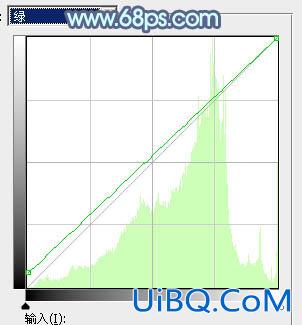
<图7>
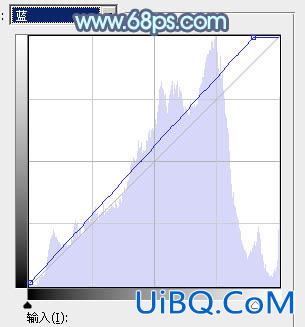
<图8>

<图9>
上一篇:紫色调,ps调出中性紫红色调教程
精彩评论