最终效果

原图

1、打开素材图片,创建可选颜色调整图层,对黄、绿、青、白、中性,黑进行调整,参数设置如图1- 6,效果如图7。这一步给图片增加红褐色。
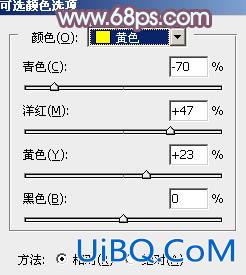
<图1>
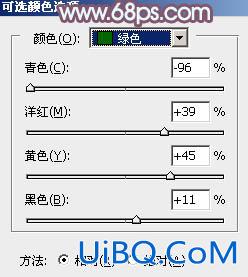
<图2>
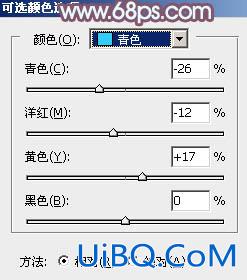
<图3>
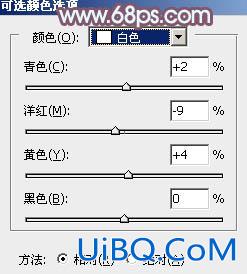
<图4>
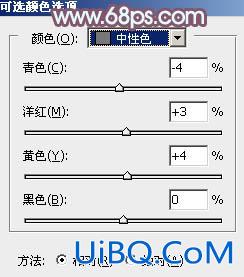
<图5>

<图6>

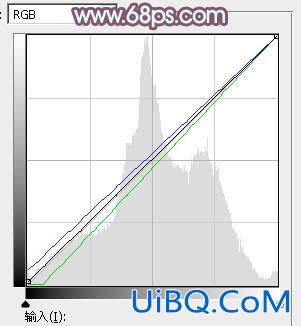
<图8>

<图9>
3、创建可选颜色调整图层,对红、黄、绿、白,黑进行调整,参数设置如图10- 14,效果如图15。这一步把图片中的黄绿色转为红褐色。
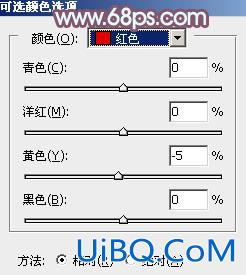
<图10>
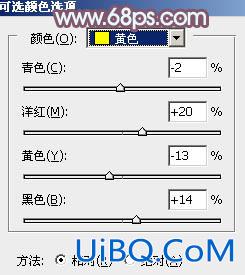
<图11>
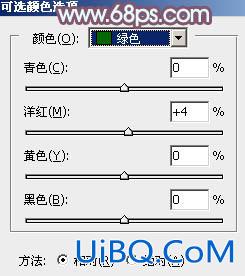
<图12>

<图13>
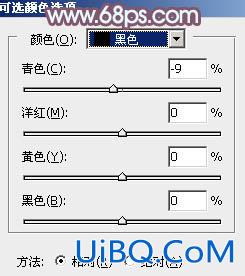
<图14>

<图15>
4、创建色彩平衡调整图层,对阴影进行调整,参数及效果如下图。这一步给图片暗部增加褐色。
<图16>

<图17>








 加载中,请稍侯......
加载中,请稍侯......
精彩评论