这篇教程教PS学院的朋友们使用Photoshop调出美女照片的橙色柔美色调,教程制作出来的效果挺漂亮的。教程也非常的实用。推荐过来和PS学院的朋友们一起分享学习了。
原图

首先我们来看看原图和最终效果图:

最终效果
1、打开素材文件,创建“亮度/对比度”调整图层,设置参数如图1,得到的图像效果如图2。

图1

图2
2、选择“亮度/对比度”图层的图层蒙版,将前景色设置为黑色,选择画笔工具,在其工具选项栏中选择柔角笔刷,设置不透明度为100%,在图像中人物以外的部分涂抹,得到的图像效果图如图3。

图3
3、盖印可见图层,得到“图层1”,创建“色相/饱和度”调整图层,设置参数如图4,得到的图像效果如图5。
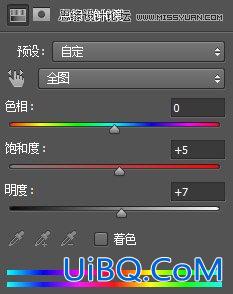
图4

图5
4、创建“纯色”调整图层,设置颜色色值为R4、G18、B86,设置该图层的图层混合模式为“排除”,得到的图像效果如图6。

图6
5、创建“曲线”调整图层,设置参数如图7,得到的图像效果如图8。
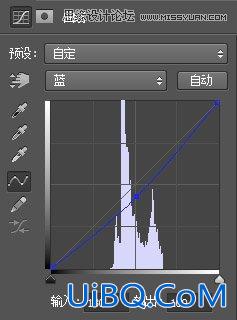
图7

图8
6、盖印可见图层,得到“图层2”,执行“滤镜>模糊>动感模糊”命令,设置参数如图9,得到的图像效果如图10。
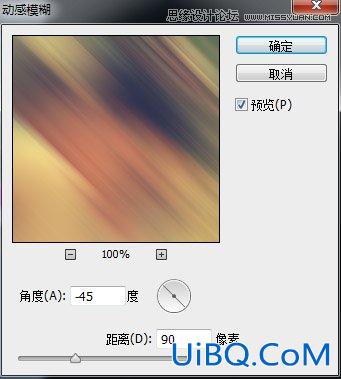
图9

图10








 加载中,请稍侯......
加载中,请稍侯......
精彩评论