由于曲线将照片整体亮度提高了,头发部分的细节及层次不再明显,因为利用曲线调整图层的蒙版,将头发部分用蒙版处理,恢复细节。点击曲线调整图层的蒙版,选择工具箱中的画笔工具,将画笔的不透明度调整为30%,选择前景色为黑色,涂抹头发部分。




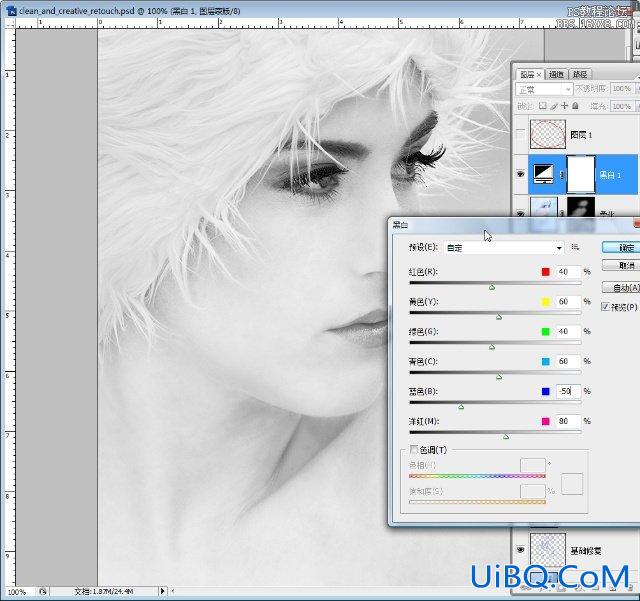



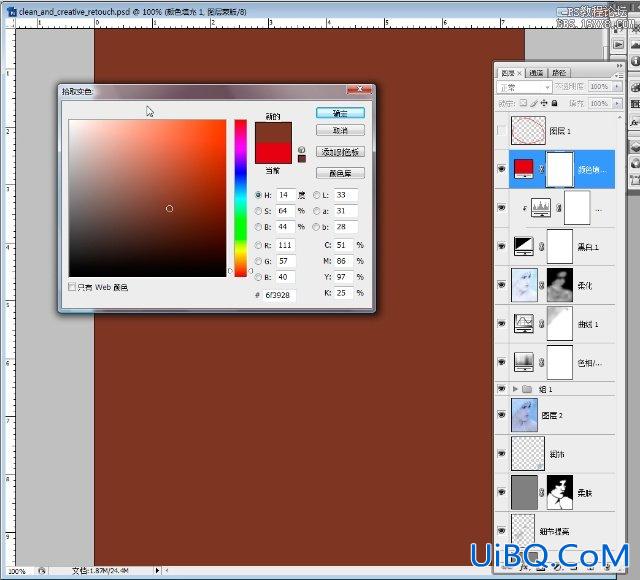



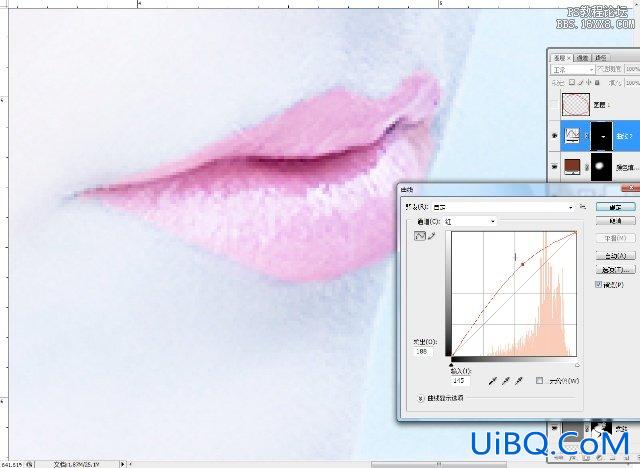
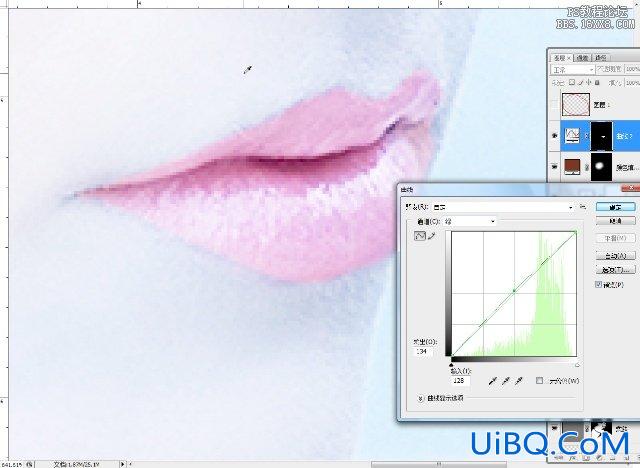
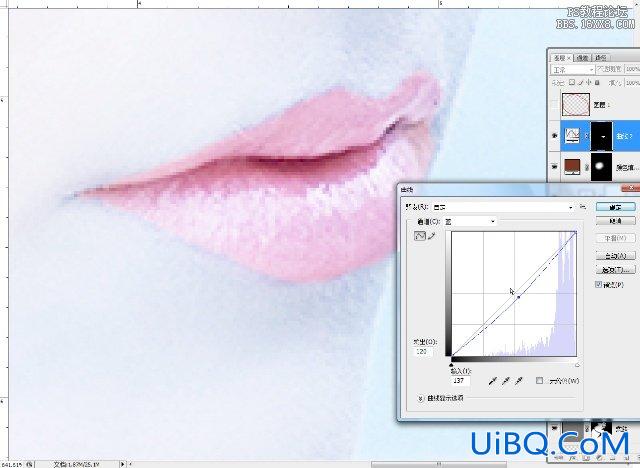




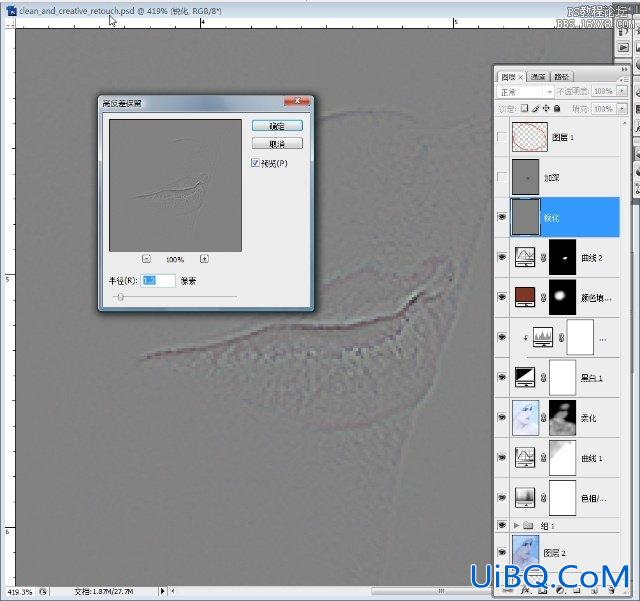













 加载中,请稍侯......
加载中,请稍侯......
精彩评论