最终效果

1、新建一个大小1920*1200像素的文档,RGB颜色模式,分辨率72像素/英寸。新建一个图层,双击打开图层样式,选择渐变叠加。
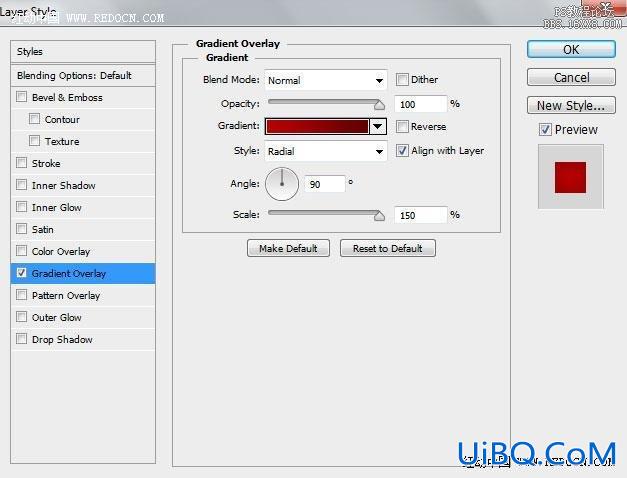
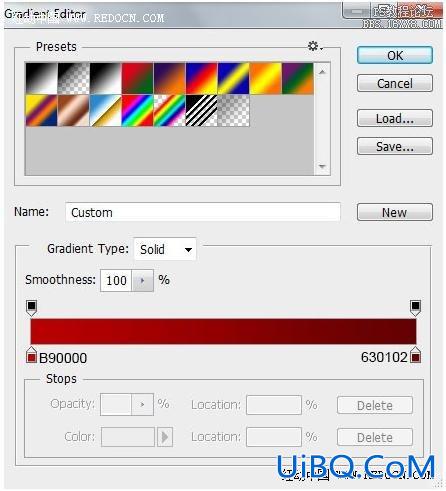


3、我们将创建雪花背景图案,新建一个大小68px*76px的新文档,RGB颜色模式,分辨率为72像素/英寸。选择自定义形状工具(U),在选项栏中点击形状打开选择菜单。寻找一个下载的雪花形状,然后双击形状缩略图来选择它。
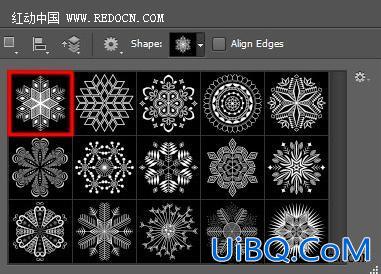
4、单击拖动来绘制雪花。颜色白色,背景层黑色。

5、隐藏黑色的背景图层,然后去编辑>定义图案。输入名称。返回到主文档,新建一个图层,去编辑>填充,在填充对话框中,使用自定图案,然后单击确定。

6、设置图层填充为21%,改变混合模式为“叠加”。

7、添加一个图层蒙版,选择黑色的软轮刷,设置不透明度为15%。
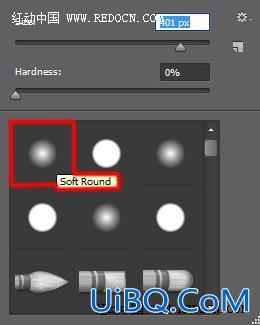









 加载中,请稍侯......
加载中,请稍侯......
精彩评论