本次教程为大家介绍怎样用Photoshop快速打造水墨美女照片,通过本教程你将会学习到怎样使用不同的纹理素材、笔刷以及调色技巧来创建一幅有趣迷人的照片。
本教程所用到的素材:http://pan.baidu.com/share/link?shareid=448445&uk=755000821
先看看效果图

第1步:
新建一个空白文档,尺寸设置为1000×1000 px。新建一层,选择渐变工具,渐优艾设计网_PS小技巧变类型选择径向渐变,由中心向边缘拉出#ffffff到#677faf的渐变。
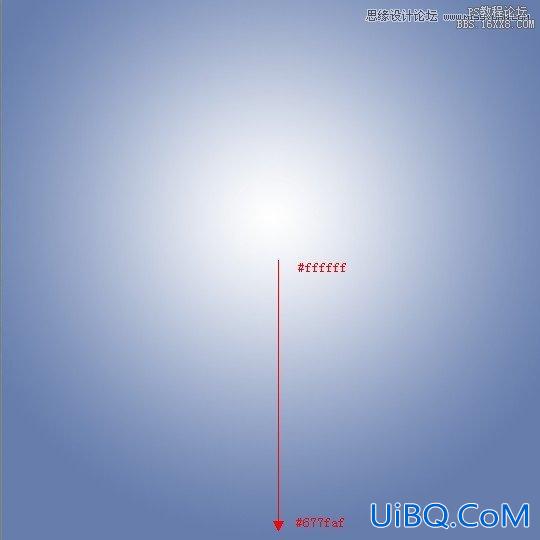
将图层不透明度设置为50%。

第2步:
将美女模特从背景中抠出,拖动到我们创建好的文档中来。

新建曲线调整层,将其设置为模特图层的剪切蒙版,分别调整红通道与蓝通道:
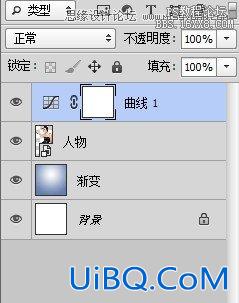
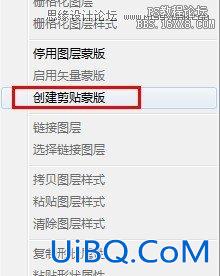


同样为模特图层添加色相/饱和度调整层:

第3步:
安装水墨笔刷及水墨泼溅笔刷。为模特图层添加蒙版,在模特的腿部及右侧胳膊处绘制,试着使用不同的笔刷来表现出随机的效果。

为了表现更多的水墨效果,我们新建一层,将前景色设置为黑色,使用水墨画笔在模特的头部及腿部绘制。这个过程中你可以使用橡皮擦工具擦除不需要的部分。

第4步:
打开水墨纹理素材,将其拖动到我们的文档中,调整大小、角度及比例,并且将素材移动到模特图层的下方。

接下来我们去掉水墨素材中的白色背景。双击水墨素材图层,在混合选项面板下方找到混合颜色带,按住Alt键拖动白色三角图标,我们会发现白色背景消失了!
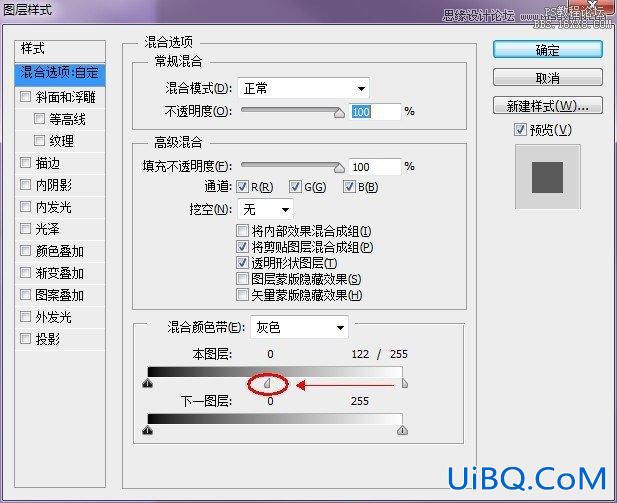









 加载中,请稍侯......
加载中,请稍侯......
精彩评论