作者:nathan 出处:eNet硅谷动力
本教程主要用Photoshop制作在风中飞扬的薄纱,教程中主要用到画笔工具,画笔工具对于PS新手来说,是一个非常容易忽视的工具,总觉得它非常简单,作用也就那些;其实不然,即使对于一个PS高手来说,想彻底弄懂画笔工具,并制作一些复杂的效果,也是非常不容易
最终效果:
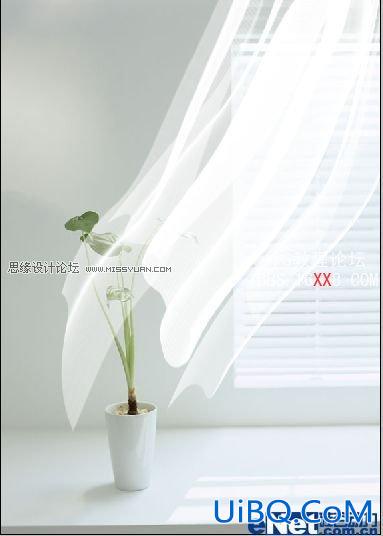
制作本例所需素材:

步骤1 文件》新建,设置如下:
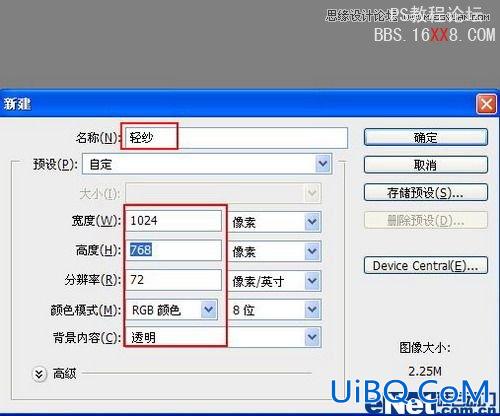
步骤2 为了便于观察操作,将其填充为黑色
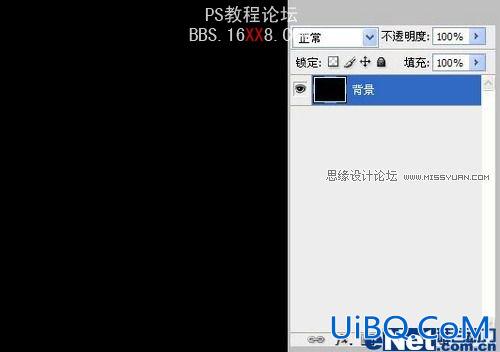
步骤3 文件 新建,设置如下:
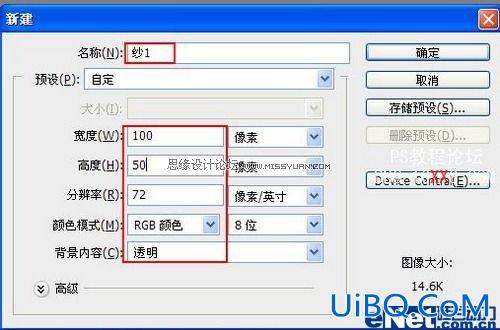
步骤4 使用“钢笔工具”,勾出纱窗横截面的轮廓路径;单击“画笔工具”设置如下:

步骤5 单击“钢笔工具”,然后鼠标右键单击画布,选择“描边路径”
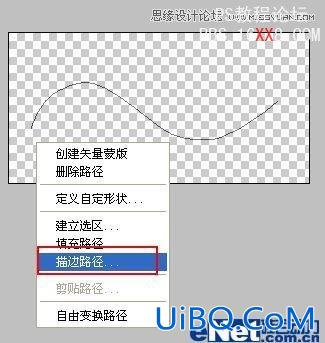
步骤6 在弹出的对话框中选择“画笔”,执行编辑》定义画笔命令;在弹出的对话框中输入“纱1”:

步骤7 执行图象》旋转画布(90度顺时针),继续执行定义画笔,输入“纱2”
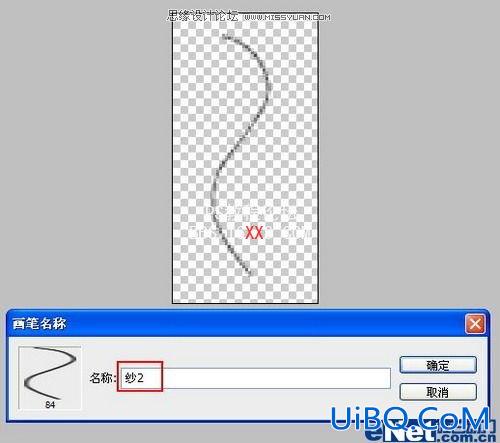
步骤8 文件》新建,设置如下:
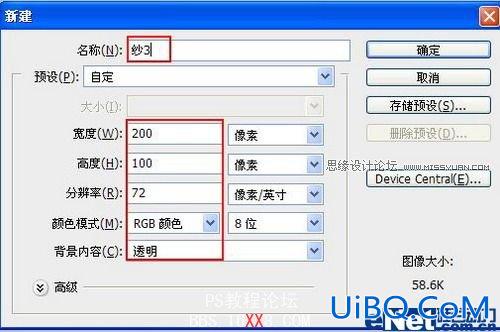
步骤9 重复步骤4,5,6 , 最后结果如下:
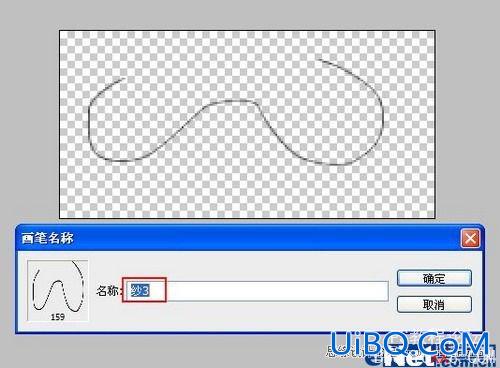
步骤10 回到“轻纱”文件,打开路径面板,分别新建“路径1”“路径2”“路径3”“路径4”,使用“钢笔工具”勾出纱窗不同走向的路径;
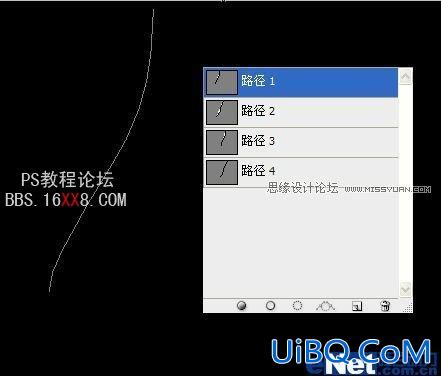
步骤11 单击“画笔工具”设置如下:

步骤12 单击“画笔调板”按钮,设置如下:
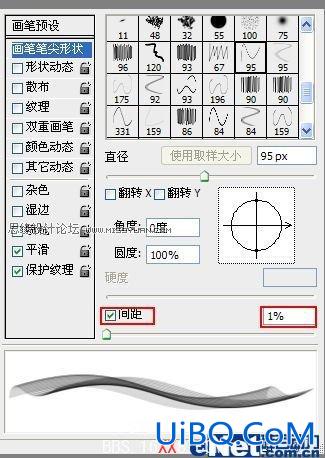
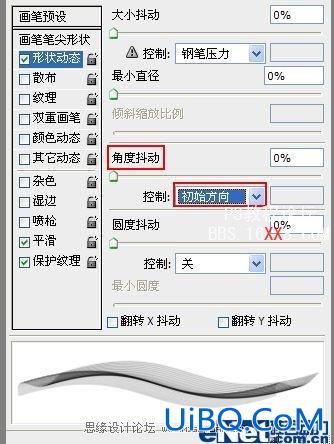
步骤13 回到图层面板 分别新建“图层1”“图层2”“图层3”“图层4”,对“图层1”进行操作,选择“路径1”单击“钢笔工具”,选择“描边路径”,在弹出的对话框中选择“画笔”

步骤14 对“图层2”,“图层3”,“图层4”同样执行“图层1”的操作,可以结合使用“自由变换”调整角度与图层的关系 得到一条新的窗纱 完成后的效果如图

步骤15 制作好的窗纱拖到“素材1”中,进行调整。最终效果如图
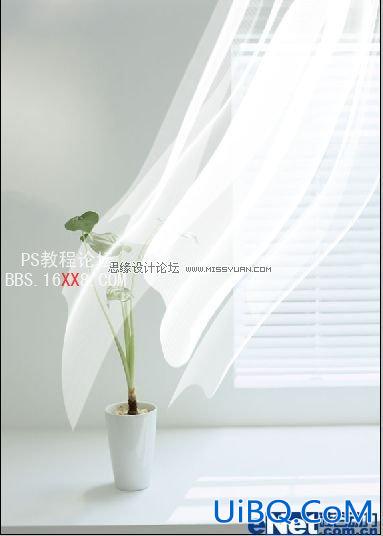








 加载中,请稍侯......
加载中,请稍侯......
精彩评论