来源:PS联盟 作者:Sener
看到较多的曲线,我们可能会有种恐惧心理,因为曲线路径比较难抠。越细的曲线抠出的难度越大,如果弧度把握不好曲线会变形,看上去不光滑。不过只要细心,多加练习就可以做出光滑漂亮
来源:PS联盟 作者:Sener
看到较多的曲线,我们可能会有种恐惧心理,因为曲线路径比较难抠。越细的曲线抠出的难度越大,如果弧度把握不好曲线会变形,看上去不光滑。不过只要细心,多加练习就可以做出光滑漂亮的线条。
最终效果

1、新建一个壁纸大小的文档如:1024 * 768像素。选择渐变工具,颜色设置如图1,有图层的右上角拉出图2所示的径向渐变。

<图1>

<图2>
2、新建一个图层,用钢笔勾出图3所示的路径,转为选区后填充颜色:#0263C4,填充后不要取消选区。

<图3>

<图4>
3、新建一个图层,把选区填充颜色:#81E6F2,如下图。

<图5>
4、用钢笔勾出图6所示的选区,按Ctrl + Alt + D 羽化15个像素,然后加上图层蒙版,效果如图7。

<图6>

<图7>
5、同上的方法制作顶部的高光区域,如下图。

<图8>
6、调出大曲线的选区,新建一个图层,用白色画笔把边缘涂亮一点,效果如下图。

<图9>
7、新建一个图层,用钢笔勾出图10所示的选区,拉上蓝色到深蓝的线性渐变,如下图。

<图10>
8、新建一个图层,同上的方法制作其它的曲线,每一条曲线需要新建一个图层。曲线的渐变色需要有层次,具体颜色可以按照自己的喜好设置。效果如下图11 -- 16。

<图11>

<图12>

<图13> 
<图14>

<图15>

<图16>
9、把做好的几条曲线图层合并为一个图层,底部大的曲线图层不需要合并,如图17。

<图17> 10、把合并的曲线图层复制一层,执行:滤镜 > 模糊 > 高斯模糊,数值为3,确定后按Ctrl + J 把模糊后的图层复制一层,图层混合模式改为“颜色减淡”,适当降低图层不透明度,效果如下图。

<图18>
11、在背景图层上面新建一个图层,用钢笔勾出图19所示的闭合路径,转为选区后选择菜单:编辑 > 描边,数值为1,颜色为浅蓝色,效果如图20。也可以用描边路径来做,不过描边路径会有锯齿。

<图19>

<图20>
12、按Ctrl + J 把得到的路径复制一层,按Ctrl + T 变形,把中心点移到左上角的顶端,适当改变一下角度后确认,如图21,然后按照Ctrl + Shift + Alt + T 复制,如图22。
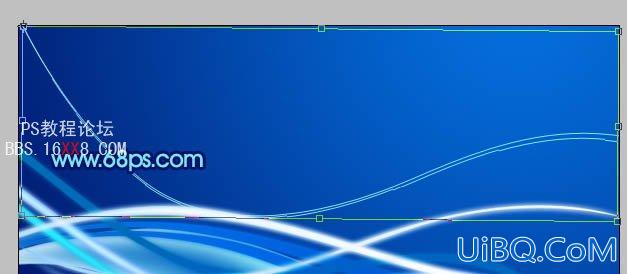
<图21>
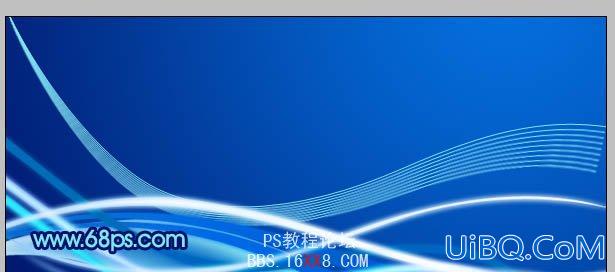
<图22>
13、把得到的曲线图层合并,适当拉大一点,降低图层不透明度,效果如下图。

<图23>&nb优艾设计网_PS技巧sp;
14、同样的方法制作其它的细曲线,效果如下图。

<图24>
15、最后加上一些小点,完成最终效果。

<图25>





















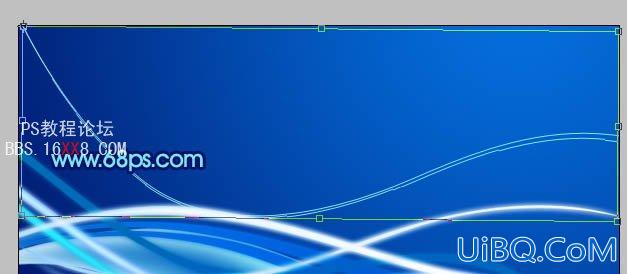
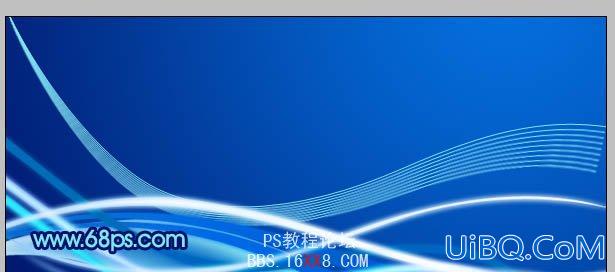











 加载中,请稍侯......
加载中,请稍侯......
精彩评论