这篇photoshop图片处理教程其实比较简单,难的是你需要比较大的耐心来完成,不断的重复,不断的调整。付出和收获是成正比的,学完之后你会发现自己掌握了很多,不信就试试吧!)
这篇教程你将掌握 一:变形工具 二:图层蒙版 三:颜色搭配 前沿: 也许你是要做在华丽都市的夜景下一辆跑车的飞速行驶的效果,或是外星人的飞船,或深海里发光的水母,下面这个教程无疑是篇很好的实例。它具有很强的视觉动感和能量感,而且颜色的配合使用增加了更强的视觉效果。
photoshop光线效果
在这篇教程里,作者Tony Ariawan 将一步一步告诉大家如何实现这个效果。他会告诉你即使使用几张简单的图片素材,和PS工具,不需要什么特殊的高级工具也能创作出精彩的作品。简单的工具,搭配上你的细心,技巧。可以做到更漂亮的效果.

第一步:
进入Photoshop,打开素材图片girl_portait.jpg。(本教程photoshop素材文章底部) 新建一个调整图层—色阶(Cmd/Ctrl+L) 在白色输出值输入130

第三步:
使用 移动工具(v),把选出来的线条拉进girl_portrait.jpg 把线条的混合模式改为 滤色(可以把黑色背景隐藏) 使用 自由变换工具(Cmd/Ctrl+T) 接下来要做的事就是使用 自由变换工具 里的各项工具不断调整,尤其是变形工具 (功夫有话:其实目的就是用变换工具用线条来绘制美女)






第八步:
现在大致伦敦都描绘出来了,我们需要给内部增加层次,你懒的话直接下载一些photoshop笔刷—刷刷搞定吧,整体轮廓是出来 了,人物上很多细节可以继续用上面的步骤去描绘,比如衣服的褶皱,脸部的阴影啊等,,当然,越细心效果越棒,(我弄到后面就变懒了,直接钢笔工具给画 了…..自我批评一下) 打开素材图片 lines_2.jpg ,在这张图片里面选取一部分线条作为我们的填充元素。 直到把人物身体部分都展现出来。 别忘了拉进文档里后混合模式改为 滤色 。


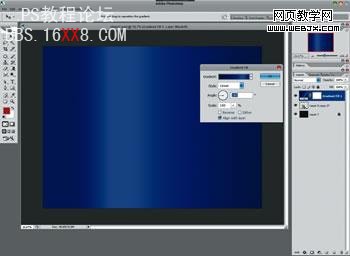
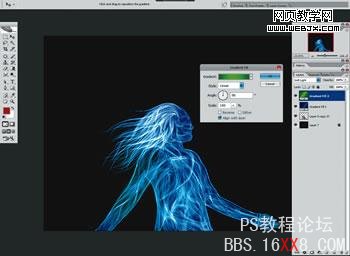

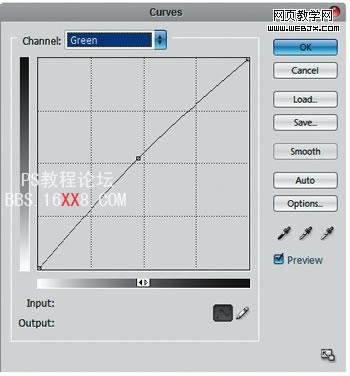
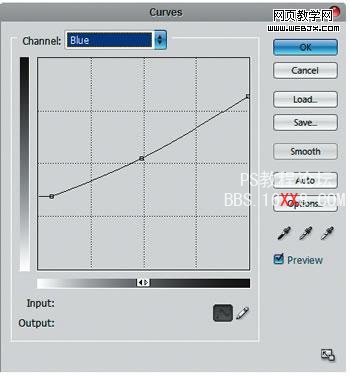

第十步:
OK,到这步我们基本上就完工了! 再整体观察一下,哪里还需要完善的,看看颜色喜不喜欢啊,光线的方向怎么样啊等, 继续你的整体渲染都是可以的! 接下来 我们一起欣赏下作者的相关作品

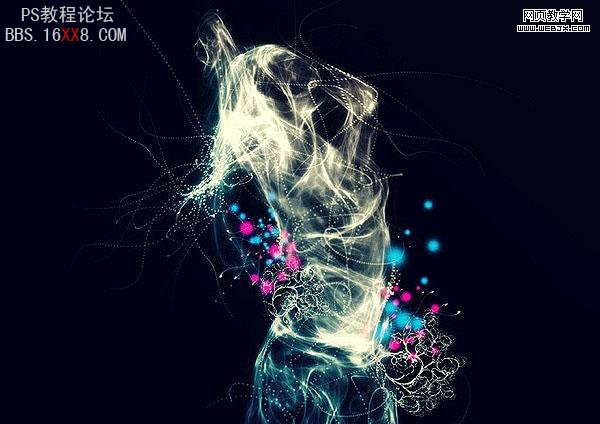


作者:你可以从这里下载所需要的素材。
(功夫后话:很多朋友都知道,其实这些用钢笔工具描绘,或手绘都是可以搞定的,何必这么麻烦去用那些线条贴来贴去的。我要说的是,每种方法都有它可取之处,重各种方法中找到其优势的地方然后综合起来才是最好的便捷,使用的方法。)原文连接:http://pskungfu.info/2009/11/create-cool-effects/








 加载中,请稍侯......
加载中,请稍侯......
精彩评论