这个PS教程我们将介绍如何创建一个今年的圣诞节壁纸,教程包括一些水彩着色.铅笔素描及一些简单的灯光效果 .如果你是用手写板工作那将会是更加容易制作此教程
最终效果图预览

创建一个大小为800 × 600像素文件. 创建一个新的层和一个如下图一样的渐变颜色,使用的颜色:#02314F – #48C0ED – #001847 (从上到下).

选择画笔工具,并查看其预置画笔。加载Wet Media画笔和点击。选择提示为水彩的画笔。教程上用到的笔刷本人也找不到在哪里下载.请见谅.大家如果能找到请提供一下.
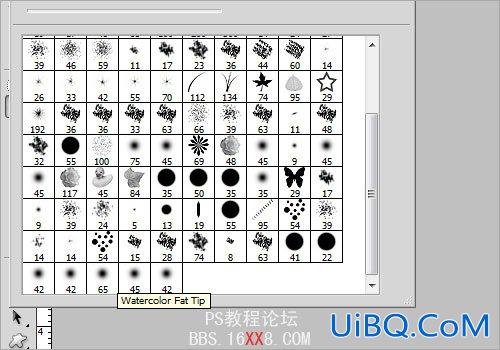
选择你刚才的渐变层并创建一个图层蒙板。填充黑色,并设置前景色为白色。增加笔刷大小为120px和不透明度为60%。油漆几个随机的水平笔划所示。重命名该层为天空.
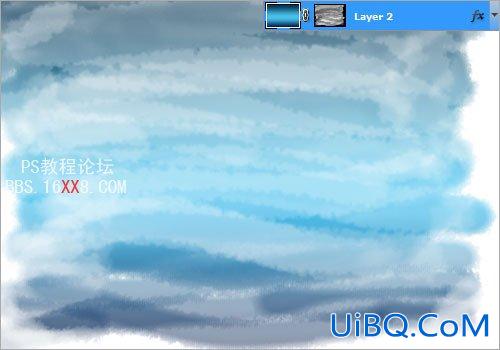
在如上面的天空层中创建一个新层,命名为雪境。象上一步那样刷,设置前景色为白色,不透明度为100%。油漆桶工具填充周围和文档的底部区域。您还可以填充左,右边界.

按Ctrl+L 调整色阶,设定值为11,0.5,255
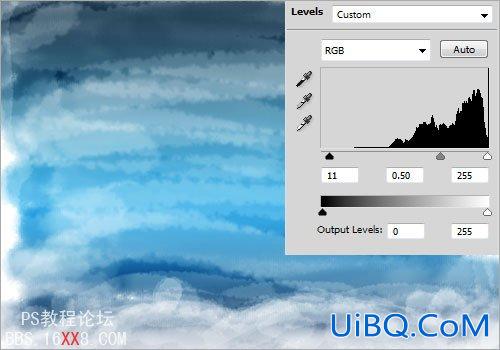
在上面的雪境层上创建一个新层优艾设计网_Photoshop技巧教程实例,并将其命名为斜坡。降低画笔大小为4px和不透明度为100%。在下面画了一个斜坡素描像。有关于如何做素描没有严格的规则,如果您使用的是手写板但会容易得多

创建两个大小大致相同的斜坡和把他们分在两边.

在斜坡层上创建一个新的层.并命名木屋. 增加画笔大小为50像素和不透明度为50%.你想要把木屋放在斜坡上的位置做简单点如下图

然后设置画笔大小为4px和不透明度为100%。我画了几个小屋素描像

创建一个新层,命名为雪。使用相同的设置刷,油漆文件左右几个点 如图

创建一个新层,命名为闪光。画一个交叉使用铅笔工具和褪色的橡皮擦4个角落

旋转闪光到45度,重复制作几个闪光文件放到如下图所示的位置上.

创建一个新层,命名为透镜。画一个白色大圈,用橡皮擦工具从圆圈的中心点变淡如下图,

重复这个透镜,随机在图上放置.如下图

创建一个新层,命名为圣诞老人。使用与大小4px和不透明度100%的笔刷工具,绘制一个简单线条的圣诞老人.

创建一个新层,油漆白色区域。圆周运动中移动你的笔或鼠标

重复了同样的红色区域.

让我们填写的皮肤区域

加入眼镜

然后,我们画一些粗线条和阴影.

现在,选择画笔工具,选择的预设星14像素画笔。打开画笔选项和下面的设置项
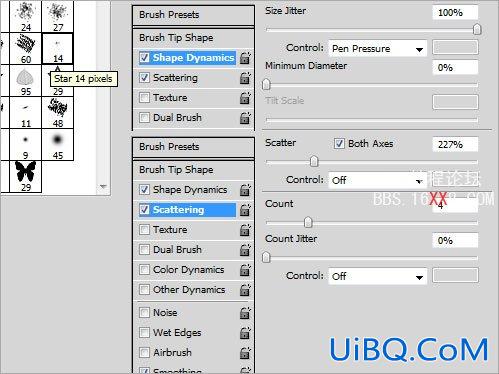









 加载中,请稍侯......
加载中,请稍侯......
精彩评论