在这个photoshop海报教程中,我将为大家展现如何在PS中打造出一张很酷的颓废风格海报。我们将使用特定的图层混合模式最大限度的对图片进 行混合,同时也会用到一些滤镜来对图片的效果进行处理,此外,我还讲解如何将3D文字融入进来和如何使用调节图层来替换原有图层的颜色。【此处原来有一段 作者自己为自己做的广告,又臭又长,基本上就是要保护版权,养家糊口之类的东西,有兴趣自己到原教程网址看】
效果预览:点击小图看大图
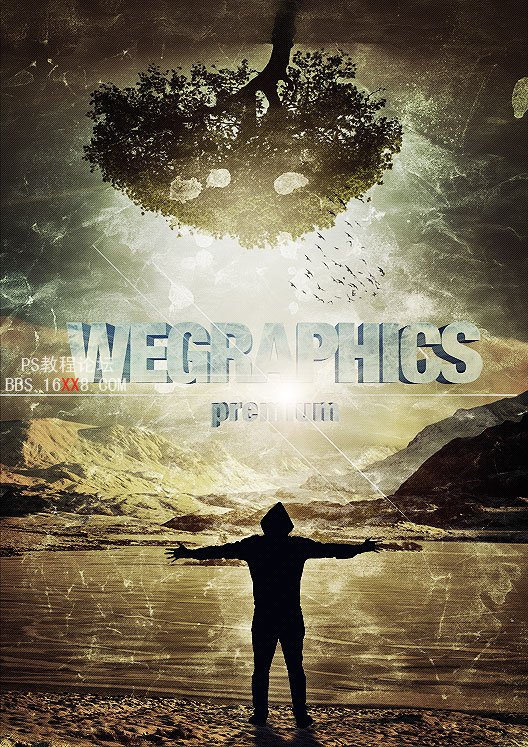
所需素材:
- 田野上的树by Its-Only-Stock
- 冰冻的湖面
- 破旧的纸质纹理
- 人
第一步:首先在PS中新建一个1200*1700px的文档。
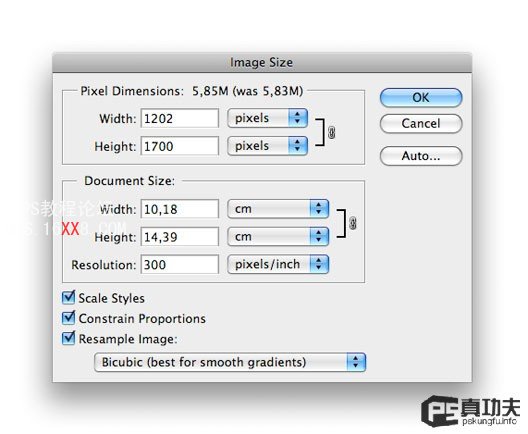
第二步:选择渐变工具(G),拉出一个颜色为(#ddc083)到(#927538)的径向渐变。
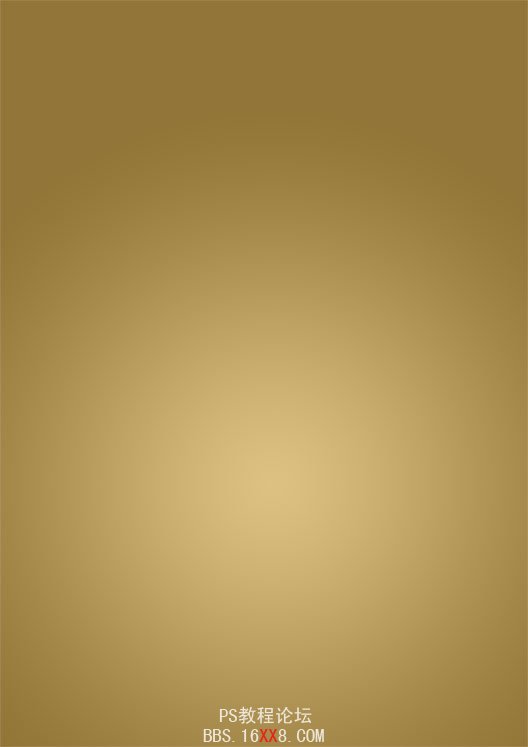
第三步从我们的旧纸材质库下载一张破旧纹理的素材,将它复制粘贴到文档中,将其去色(shift+ctrl+U),将它的图层模式更改为叠加并将透明度调整为50%。
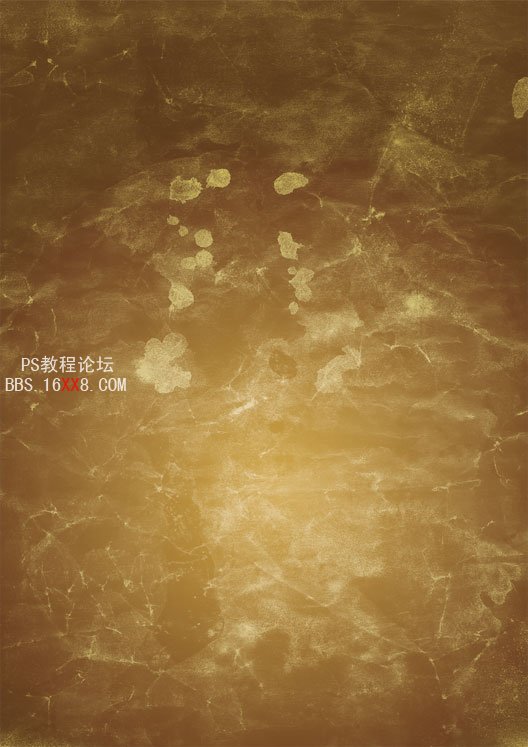
第四步:现在我们建立了一张比较有怀旧风格的颓废背景,接下来我们将其他自然元素添加到文档中。PS赋予我们图层混合的神奇魔力,下面我将为你展示 如何使用这个工具打造出出色的效果。粘贴山脉的图片到文档中,将图层放置在画布底层,将层的混合模式设置为叠加。接着选择橡皮擦工具(E)如果你喜欢你也 可以选择蒙版去除山脉图像的上方的部分。在这一步骤中使用一只直径大的笔刷(将笔刷硬度调整为0%)。【至于为什么调到0%应该不用解释了吧,内事不决问 百度】

第五步:将树的图片粘贴进文档并将它进行垂直变换(编辑>变换>垂直翻转)。将其放置在画布的顶层,将其图层的混合模式更改为叠加并将 透明度调整为70%左右。接下来再一次使用橡皮擦工具擦出那些不需要的部分(图像的底部和低洼的部分)。这里并不是一定要将树进行旋转,只是我个人的喜好 这种梦幻般的效果而已,同时也对如何使用混合选项呈现出的漂亮效果比较重视。

第六步:我希望在树周围呈现出一种光线的效果,所以,在纸质纹理下方新建图层,并使用一支直径比较大的柔和笔刷绘制白色。将图层的透明度降低直到你对它的外发光效果感到满意为止。【不是图层样式中的外发光,是你用笔刷在图层上绘制出的类似外发光的效果】

第七步:这一步,我使用到Xara3D软件设计出一张3的效果我文字纹理,对于windows操作系统的用户而言,这一软件制作3D效果文字非常的简单【CS4版本可以直接在PS中使用3D效果工具,没有的自己下一个,反正也不要钱】。做完3D效果的文字后,将文字图片导入到PS文档中,为文字图片加上很酷的颓废风格纹理。如果你没有xara3d软件,你可以使用C4D或者是AICS4。不管怎样,如果你成为我们的付费会员,在教程的结束处,你将会得到这里使用的3D文字的原文件。【其实不难,解决的办法很多,我个人觉得没得必要注册会员下载】。
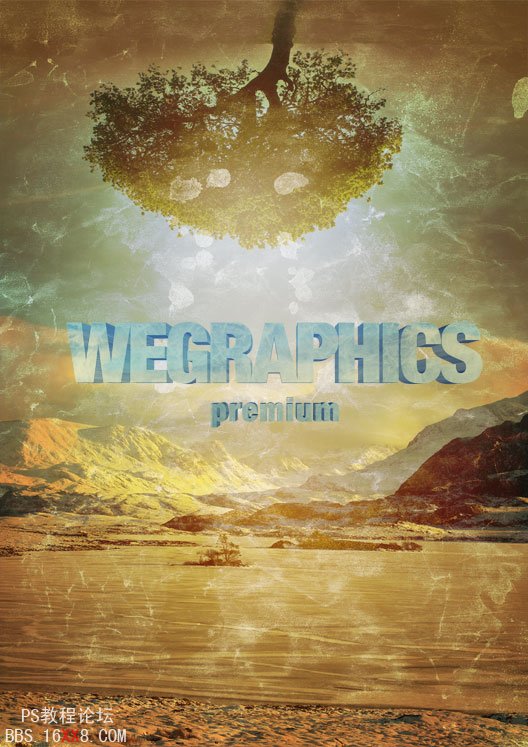
第八步:这这里,没有比使用镜头光晕更好的办法来加强文字的醒目效果了,所以新建一个层,将它填充为黑色,再点击滤镜>渲染>镜头光晕。在选项对话框中点击电影效果镜头,将图层混合模式更改为滤色,这样可以消除掉原来图层中的黑色部分。
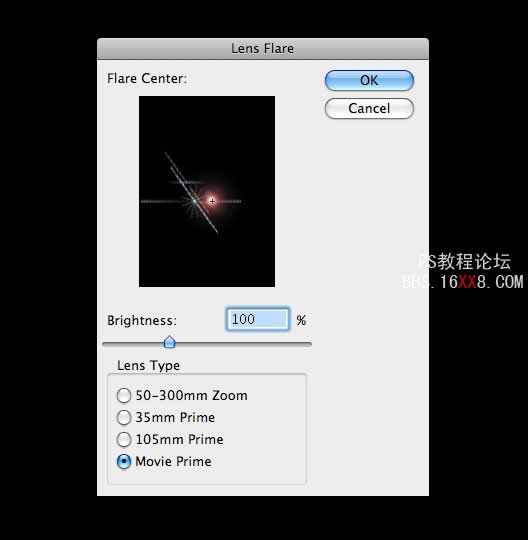
第九步:继续我们的工作。现在非常的明显了,这副作品需要更加复杂、更加鲜艳的颜色和更多的细节。我的第一反应就是为图层加入两只小动物,因为我相 信它们可以更好的和图层中的自然风景相匹配。所以我为图层加入了一只老虎和一只熊。但是过了一会我仔细观察我的作品后我就觉得并不是很满意。所以我决定将 我最主要的注意力集中在颜色的调整上。
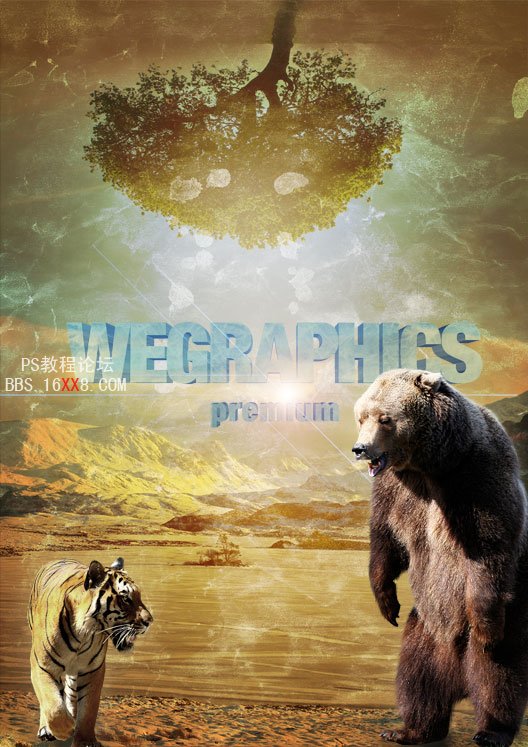
第十步:首先,我们将图层的饱和度降低一些。点击图层>新建调节层>色相/饱和度,将饱和度调整为-60。
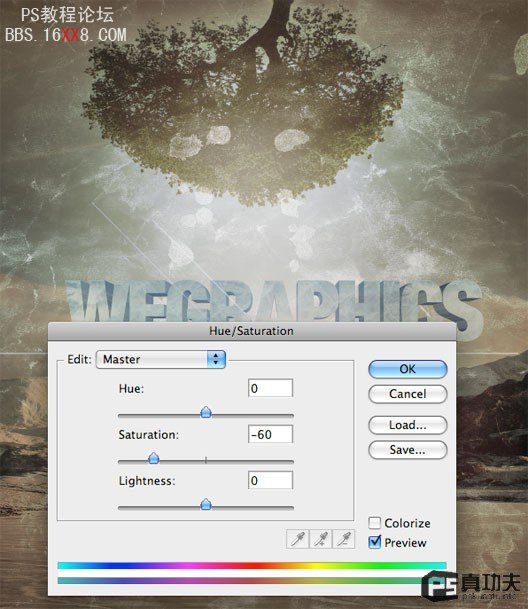
第十一步:使用曲线工具加强图层的对比度。新建调整图层,选择曲线,建立一个“S”形状的曲线,让画面更加鲜艳。【曲线是个好东西,不会用曲线,那你在PS校色上很难有进步】
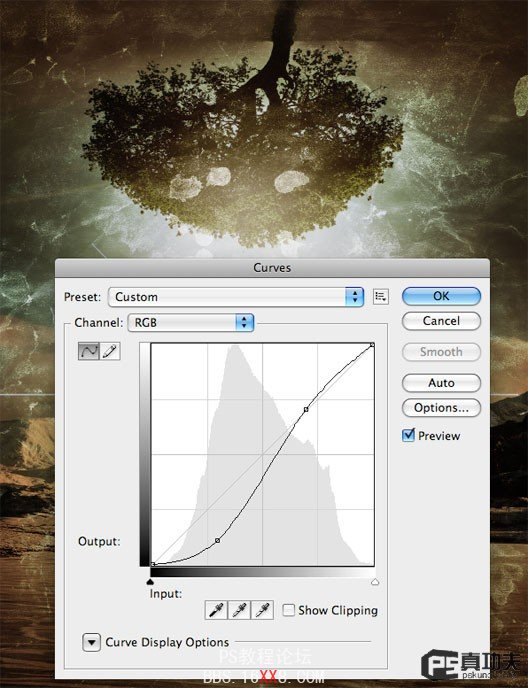
第十二步:通常在最后对文档的颜色调整时我都会用到渐变映射图层,因为我对它丰富的色彩变化和完美的效果有很深的印象,所以我很喜欢这个工具。尝试 一下:打开一张你以前完成的PS作品,为文档新建一个渐变映射调节图层(图层>新建调节层>渐变映射),然后选择一个比较漂亮的渐变色,将图 层放置在文档的最顶端,将透明度调整为70%,这样你感觉如何?不停的变换渐变色,知道你满意为止【个人觉得这些是废话】。例如在这一教程中,我希望使用 蓝、黄两色的渐变来加强文档的色彩感觉。新建从(#080d4e)到(#f6f091)渐变映射图层,最后我将图层的透明度调整为40%。
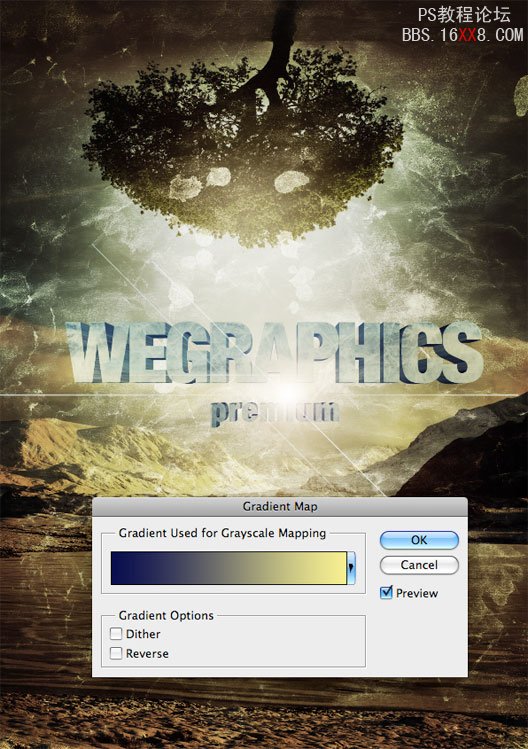
第十三步:在PS中打开那张花花公子的图片并使用钢笔工具将他的轮廓提取出来,将其粘贴进我们的文档中(放置是调节图层的下方),点击ctrl+T,使用自由变换工具将图片进行变换,把图片调整到合适的大小。
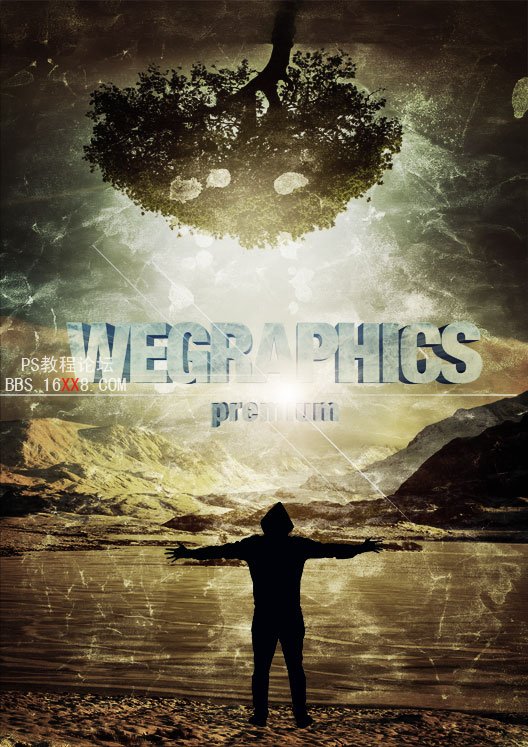
第十四步:下面我们为花花公子图层添加光线效果,因此我们必须为它添加阴影。复制花花公子图层选择扭曲工具(编辑>变换>扭曲)。选择 图片变换控制工具左上方和右上方的变换点,将它们拖拉到它们对应的左下方和右下方的控制点下方。点击enter键使用变换,效果如下面的视频截图所示:
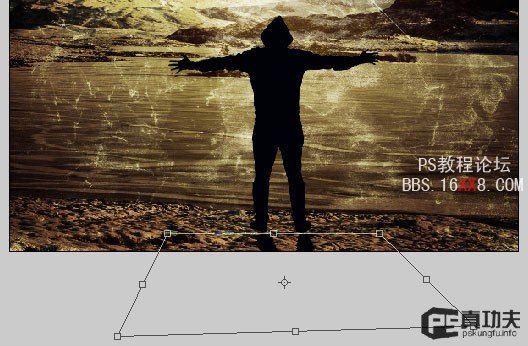
第十五步:为了让阴影看起来更加的真实,我们为阴影添加高斯模糊(滤镜>模糊>高斯模糊)将模糊半径调整为5px并将透明度调整为65%。
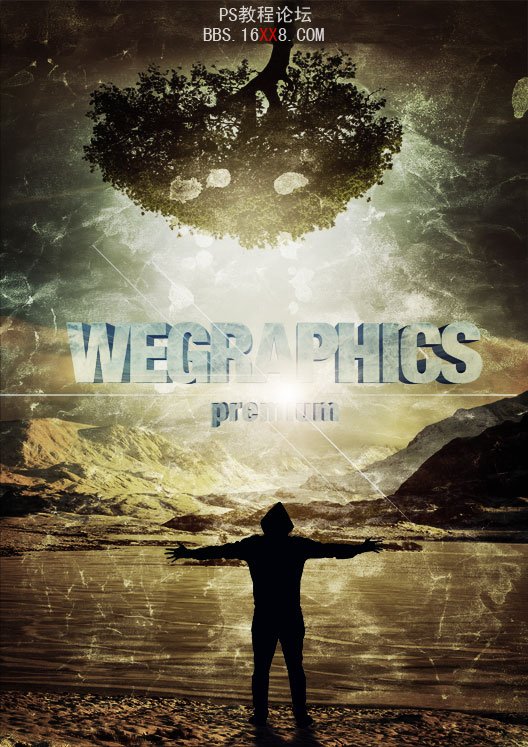
第十六步:下面我为了强化花花公子背后的光线效果,在图层上右击选择图层样式,为它添加外发光效果,参数设置如下所示:
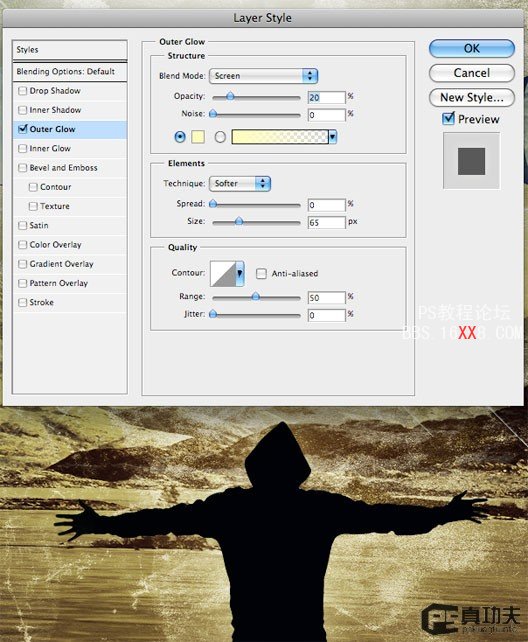
第十七步:现在整个工作接近最后的尾声,此时我决定为图层添加另外一个细节:飞鸟。你可以使用路径工具绘制。
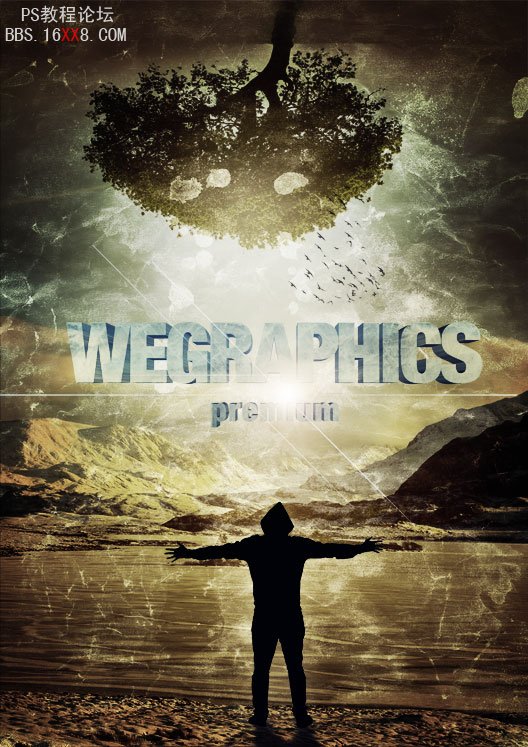
第十八步:在最后,我为文档添加斜线纹理,这个效果只有当你近距离的观察时才能看到效果。近观如图:
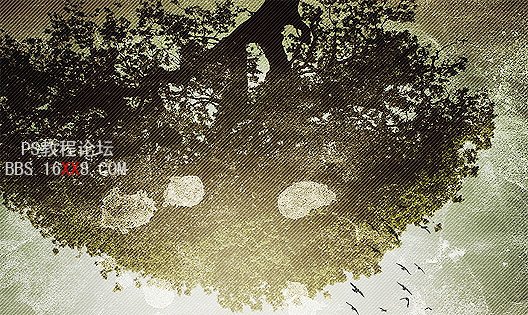
新建5*5px的文档,并将其填充为黑色。
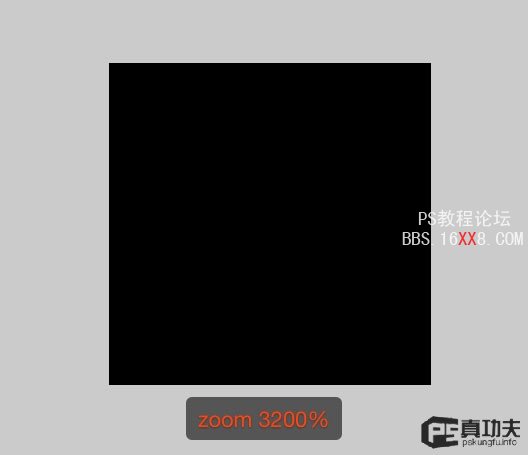
将前景色设置为白色,使用直线工具绘制出一条直径为1px的呈45度的直线,并将这条对角线放置于合适的位置。 Tip: 在画对角线事按住SHIFT键绘制就可以了。
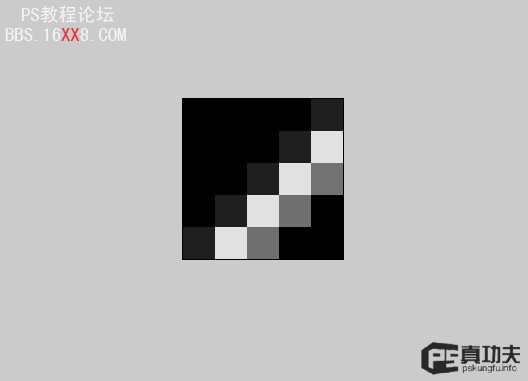
复制、粘贴直线(选择直线图层,按ctrl+J复制),将复制后的直线放置于图层的左上方中间。
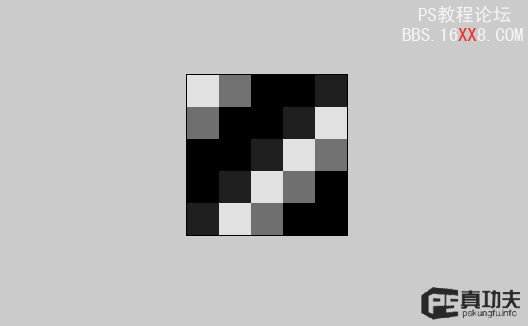
点击编辑>自定义图案,并为它选择一个标题。回到原来的文档中,新建一个变换图层并将其放置在调整层的下方,点击编辑>填充,选择刚刚编辑的图案进行填充。
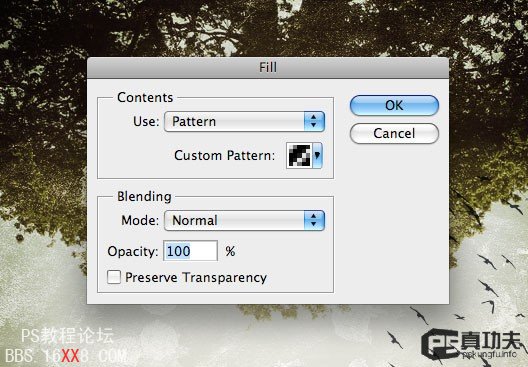
第十九步:将图层混合模式设置为滤色,并将优艾设计网_Photoshop其透明度降低到20%。然后……然后大功告成!
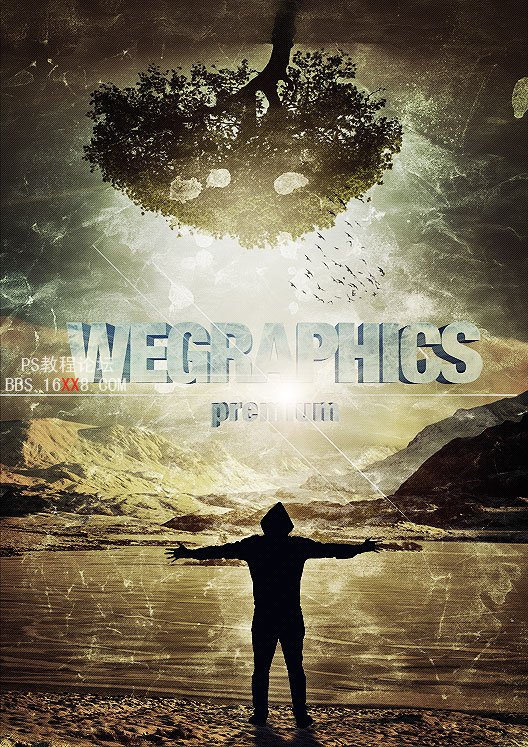








 加载中,请稍侯......
加载中,请稍侯......
精彩评论