Photoshop教程:圣诞主题壁纸制作教程来源:pconline 高平圣诞节马上就要到了,先祝网友圣诞快乐!这次我给大家带来了圣诞主题壁纸的制作教程,希望大家能喜欢。 本教程中充分利用了photoshop自带的图形,如雪花、树木。大家可以根据自己的想象创作,举一反三,灵活应用,圣诞节自己DIY制作圣诞贺卡送给亲朋好友,这份情意当然是更浓更有意义了。 下面先看看最终效果图:


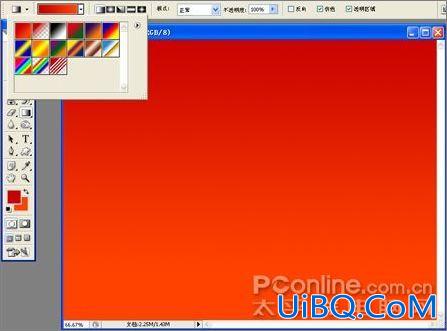
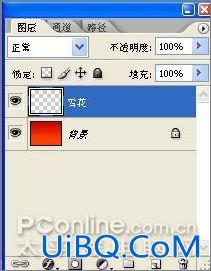

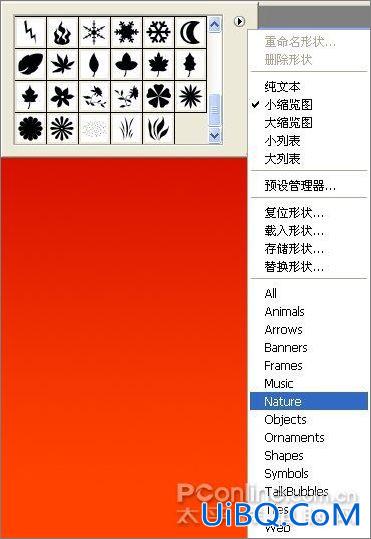
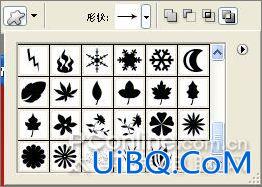



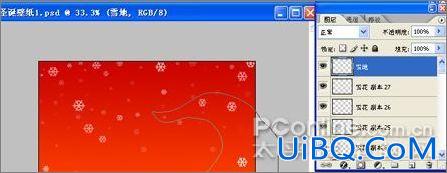

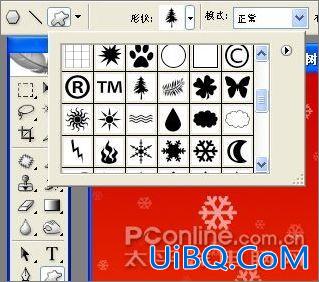














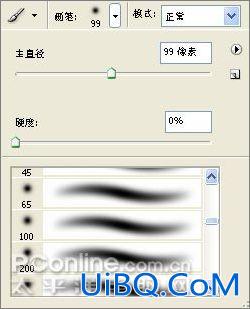












 加载中,请稍侯......
加载中,请稍侯......
精彩评论