Photoshop简单制作漂亮的抽丝效果作者:鹊踏枝 来源:中国教程网 只是提供一种思路,期待朋友们灵活运用,做出更漂亮的效果! 先看效果图


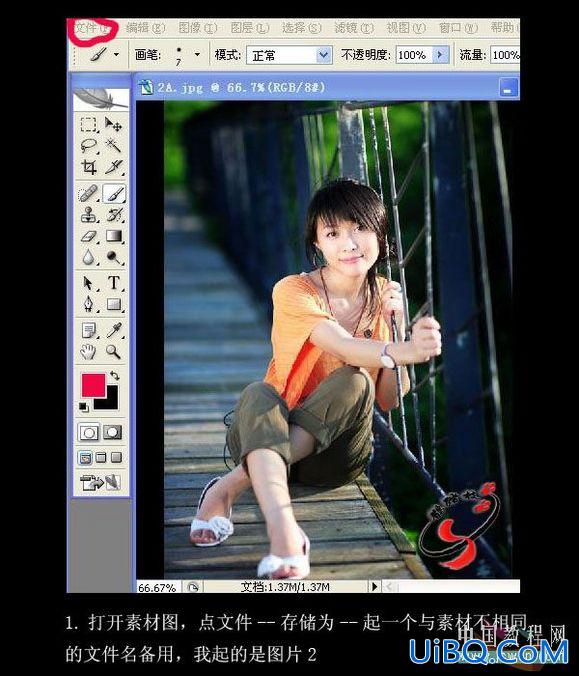
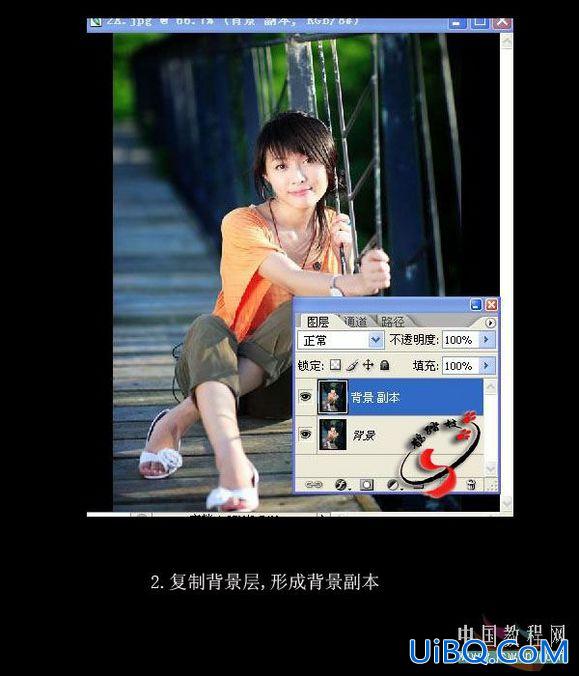
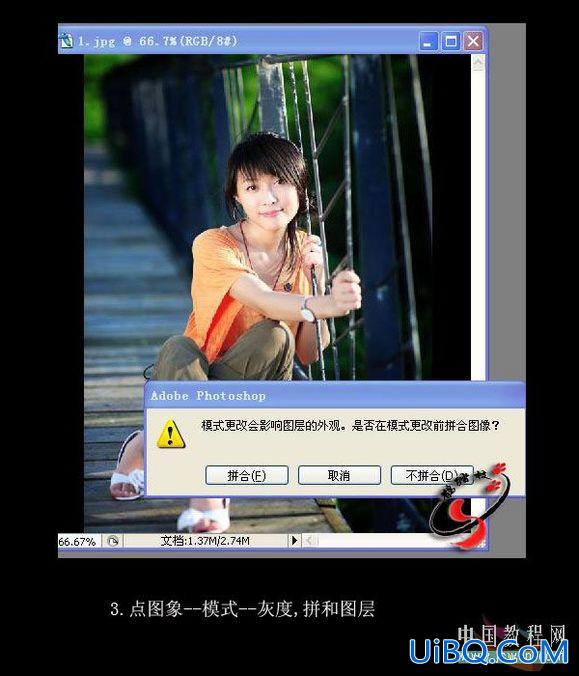
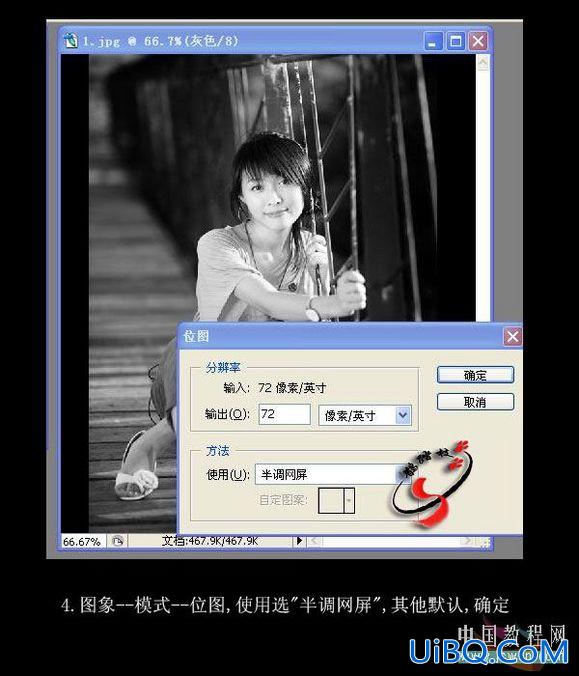
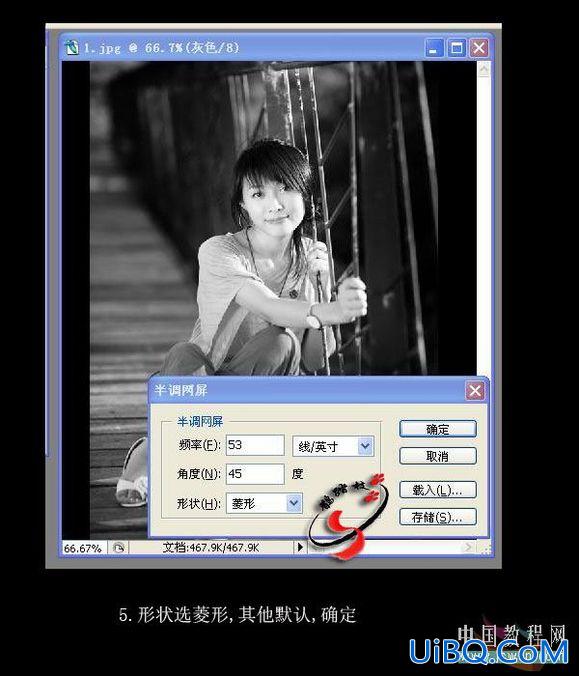
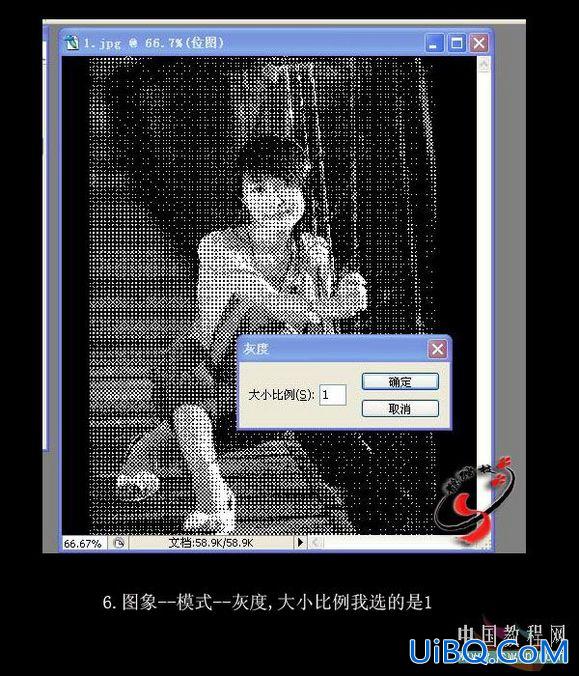
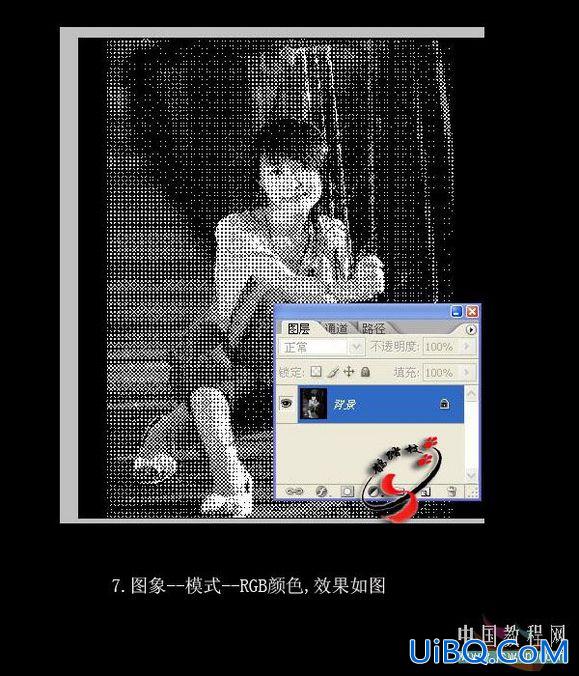
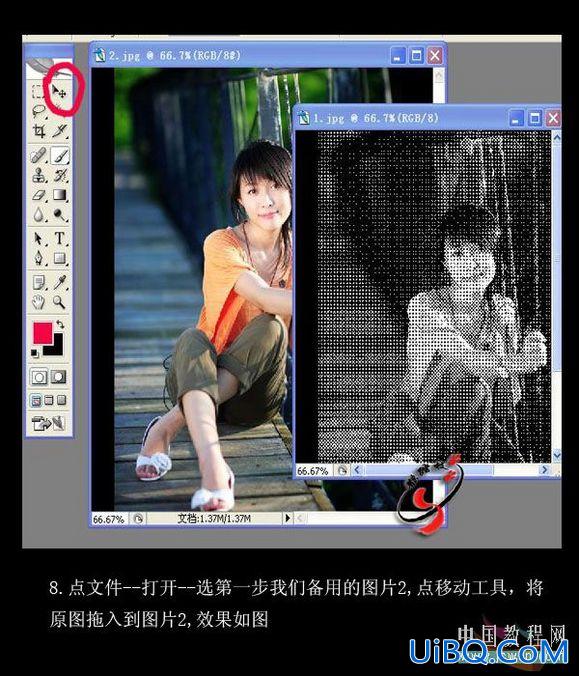
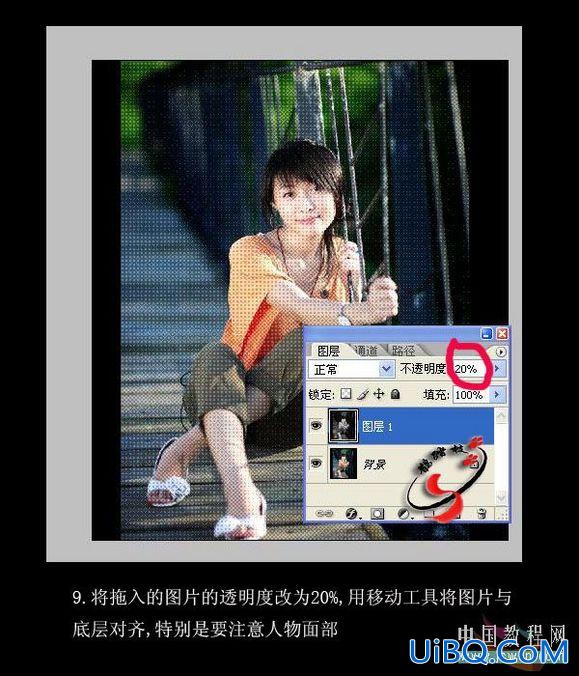
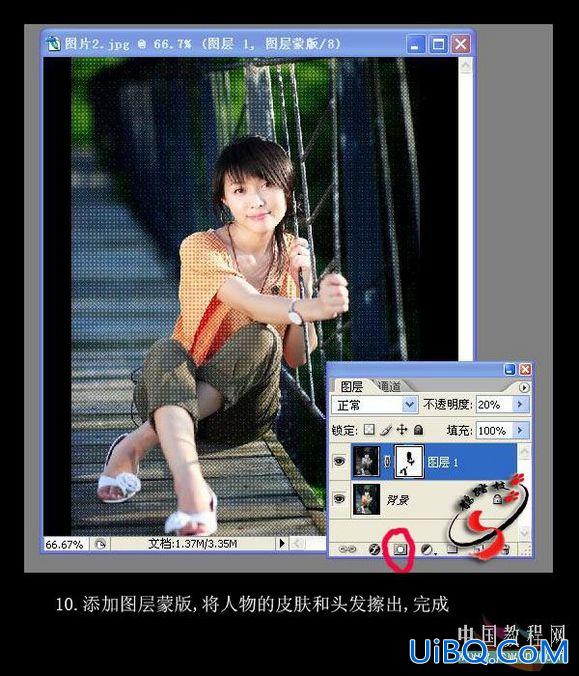









 加载中,请稍侯......
加载中,请稍侯......
精彩评论