Photoshop照片处理教程:真我风采展示来源:PS联盟 Sener 原图主要是介绍图片处理技巧的综合运用,过程比较烦琐,为了方便学习,部分素材我先做好了效果直接可以用,制作过程中要把握的光感! 最终效果




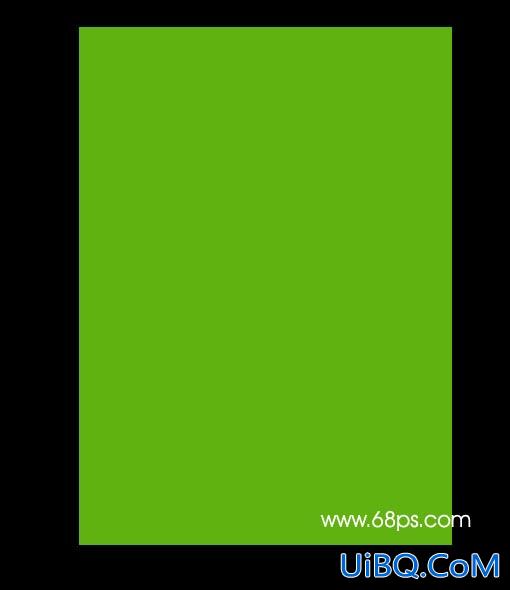
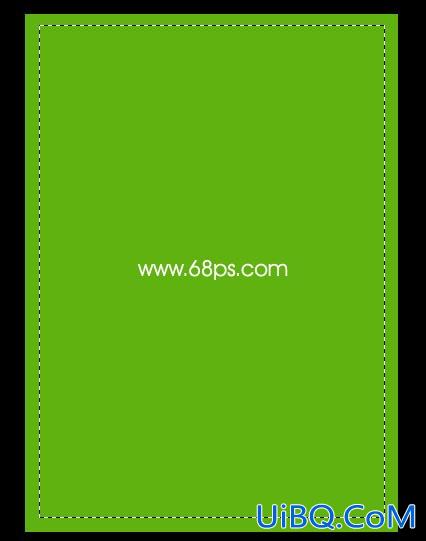
























 加载中,请稍侯......
加载中,请稍侯......
精彩评论