Photoshop教程:制作完美女孩来源:68PS
本教程简单介绍背景为白色图片的处理技巧,最先是给背景加点色彩,然后加上云彩,再整体调色,制作的步骤不多,不过效果比较理想!
原图








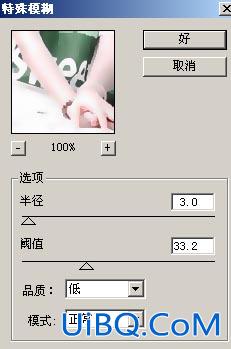










 加载中,请稍侯......
加载中,请稍侯......
精彩评论