Photoshop美女照片通道选区处理来源:68PS本教程是利用通道调里面选区来处理人物图象,这样的效果非常理想省出了勾图的麻烦!原图






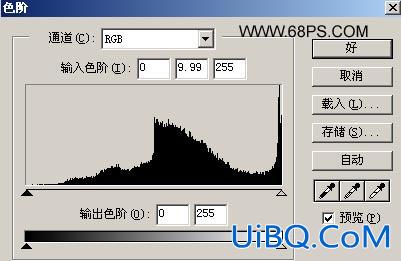

















 加载中,请稍侯......
加载中,请稍侯......
精彩评论