用ps重现老旧照片作者:王伟光 来源:IT168如果你家里以前的老人比较仔细的话,可能会留下一些老照片,这些泛白或发黄的照片留下岁月的痕迹,承载着历史的记忆,下面就让我们用Photoshop打造一款老照片。



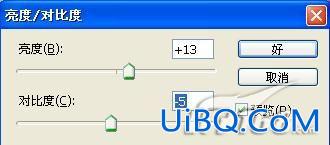























 加载中,请稍侯......
加载中,请稍侯......
精彩评论