Photoshop特效:打造石雕竹子效果图 Photoshopte xiao :da zao shi diao zhu zi xiao guo tu 作者: 教程来源:eNet 旅游的时候,常会在一些名胜古迹中看到石刻图,这些古人雕刻的作品历经千百年的风风雨雨依然是那么栩栩如生,下面我们用PS打造这样一幅石刻画。 先看一下效果:
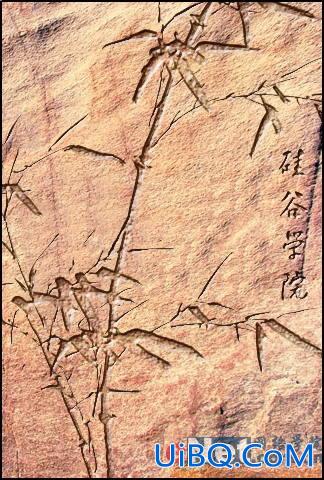
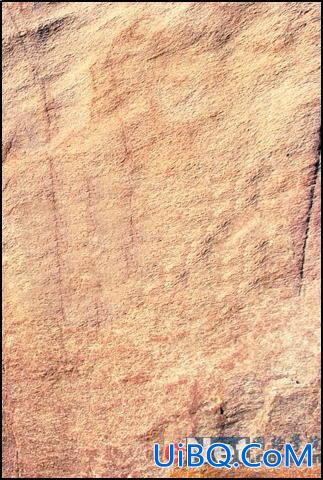
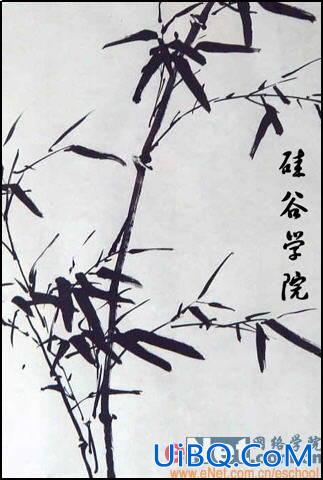




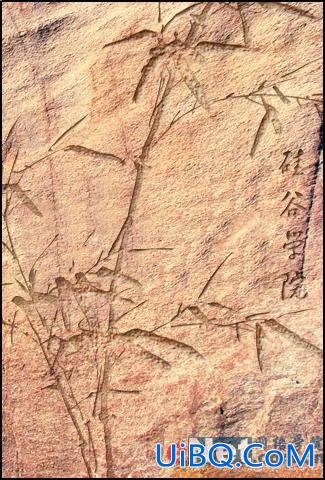


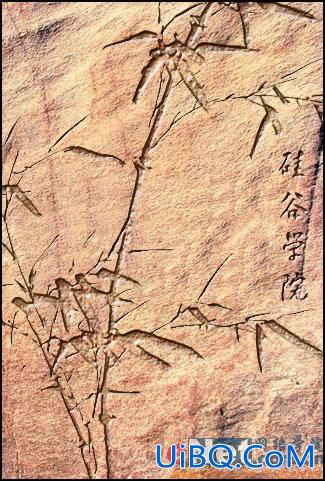
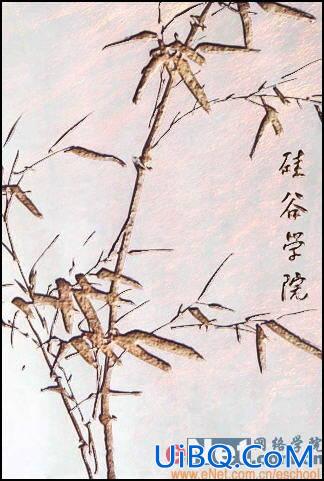
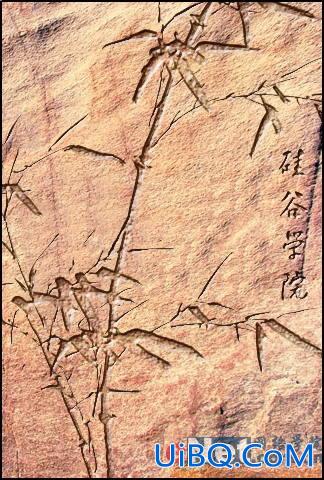








 加载中,请稍侯......
加载中,请稍侯......
精彩评论