Photoshop实例教程:做蓝色水波纹理我们今天来制作水波纹理,首先单击“文件”—“新建”命令或按Ctrl N键,弹出新建对话框,在对话框中设定图片的宽度和高度都设定为340象素。在工具箱中把前景色设定为蓝色(R:0,G:135,B:245),背景色设定为白色(R:255,G:255,B:255)。进入“图层”调板新建一个图层,命名为“图层1”按Ctrl A键把该图层全部选中,再按Alt Backspace键将选区填充为前景色,效果如图1所示。

图1 将选区填充前景色
按Ctrl D键去除选区。单击“滤镜”—“渲染”—“云彩”命令,效果如图2所示。
图2 使用“云彩”滤镜后的效果
单击“滤镜”—“扭曲”—“玻璃”命令,弹出“玻璃”对话框,对话框中的滤镜参数设置如图3所示。
图3 “玻璃”滤镜参数设置
单击“好”按钮,效果如图4所示。

图4 使用“玻璃”滤镜后的效果
单击“编辑”—“变换”—“透视”命令,弹出透视变形框,拖动底边角上的控制点进行透视操作如图5所示,按Enter键确认变形操作。
图5 进行透视变形
单击“图象”—“调整”—“亮度/对比度”命令,系统弹出“亮度/对比度”对话框,其中的参数设置如图6所示,然后单击“好”按钮,调整对比后的效果如图7所示。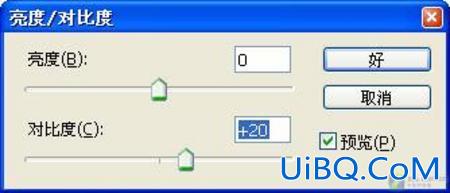
图6 “亮度对比度”对话框

图7 调整对比度后的效果
使用工具箱中的“椭圆选框”工具,拖动鼠标在画面中绘制一个如图8所示的椭圆选区。
图8 绘制的椭圆选区
按Ctrl Alt D键,弹出“羽化选区”对话框,设置完参数后单击“好”按钮。单击“滤镜”—“扭曲”—“水波”命令,弹出“水波”对话框,对话框中的滤镜参数设置如图9所示。
图9 “水波”滤镜参数
单击“好”按钮,再按Ctrl D键去除选区,得到的滤镜效果如图10所示。
图10 使用“水波”滤镜后的效果
重复上面的操作,再制作多个水波图形。(提示:在制作多个水波时,可以适当调整滤镜的参数设置)新建一个图层,将前景色设定为白色。单击工具箱中的“画笔工具”按钮,按F5键,弹出“画笔调板”对话框,单击该选项框右上角的三角按钮,会出现一个快捷菜单,在该菜单中选择“混合画笔”命令后弹出如图11所示的提示框。
图11 提示框
单击“好”按钮,加载了主题为“混合画笔”的画笔序列,选择其中的星状画笔,如图12所示。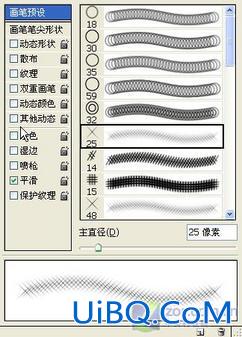
图12 选择画笔样式
在画面中适当位置依次点击鼠标左键,绘制出星状的图案,效果如图13所示(提示:在改变画笔直径的同时,可以适当的调整画笔的不透明度)。
图13 绘制的星状图形效果
改变画笔的直径,在画面中再绘制一些星状图形,效果如图14所示优艾设计网_PS海报制作教程。
图14 改变画笔直径绘制的星状图形效果
这样是不是就很好看?简单的,我们教你,深奥的,你来分享







 加载中,请稍侯......
加载中,请稍侯......
精彩评论