Photoshop打造我优艾设计网_Photoshop技巧教程实例“型”我SHOW海报走在大街小巷,经常会看到一些海报宣传画,其中的人物往往是经过了艺术处理,虽然看上去有些模糊,但极富视觉冲击力和感染力,给人留下深刻的印象。下面我们用Photoshop打造一款我“型”我SHOW的个性化海报。 先看一下效果:




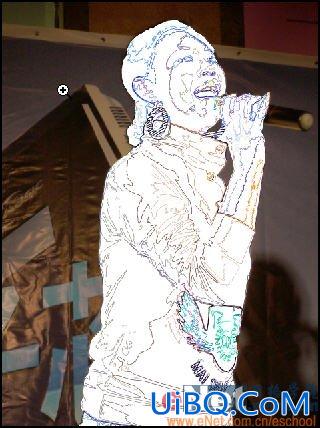
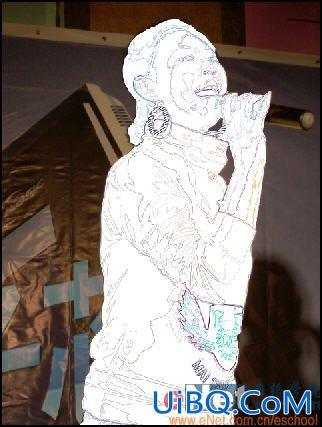
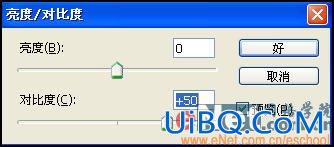
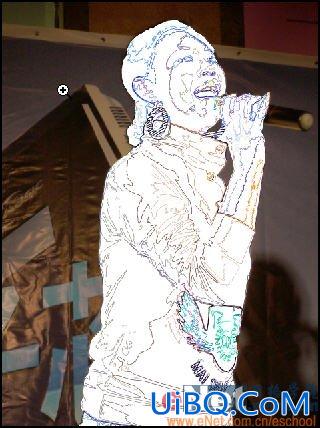






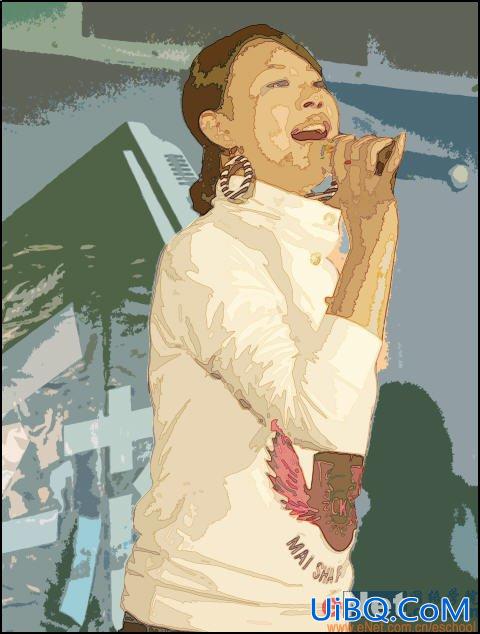













 加载中,请稍侯......
加载中,请稍侯......
精彩评论