1、按“Ctrl N”键,新键一个文件。
2、设置前景色为土黄色,RGB值分别为166、141、25,背景色设置为白色。选择菜单栏中的“滤镜”“渲染”“云彩”命令,效果如图1所示。

选择菜单栏中的“滤镜”“杂色”“添加杂色”如图2所示。
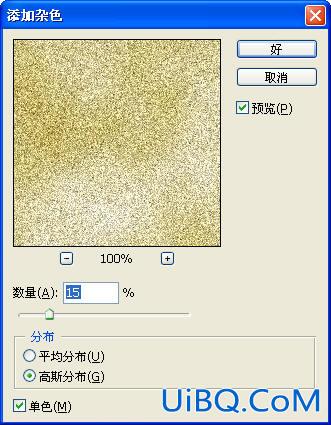
3、打开一幅黑白矢量图片,如图3所示。

选择工具箱中的“魔棒”工具,为图案添加选区,再选择工具箱中的“移动工具“将图案移动复制到新建文件中生成图层”图层1“,效果如图4所示。

4、按住键盘上的“Ctrl”键的同时,单击“图层1”,生成选区。选择菜单栏中的“选择”“反选”命令,将选区反选,效果如图5所示,保留选区。单击“图层1”前面的眼睛图标,将“图层1”隐藏。在“图层”控制面板下方单击“创建新图层”按钮,生成新的图层“图层2”。

5、按“Ctrl Delete”键,用背景色填充选区,效果如图6所示。

按键盘上的“Ctrl D”键,取消选区。如图7所示。

6、单击“图层”控制面板下方的“添加图层样式”按钮,在弹出的菜单栏中选择“投影”命令,如图8所示。

7、选择“内阴影”命令,如图9所示。
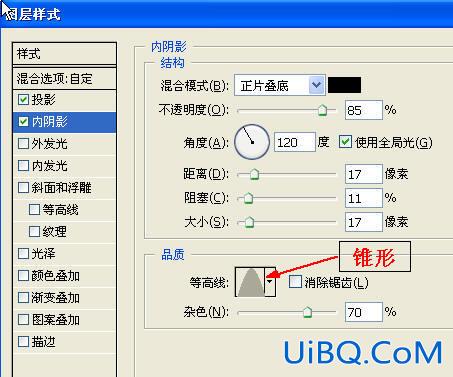
8、选择“斜面和浮雕”命令,如图10所示。
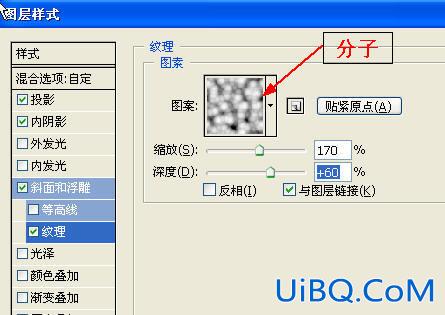
回到“斜面和浮雕”对话优艾设计网_PS技巧教程实例框,如图11所示。

最终效果:










 加载中,请稍侯......
加载中,请稍侯......
精彩评论