用Photoshop滤镜绘制美丽圆润的雨花石文/孙贞 今天我们来做一块漂亮的雨花石,主要用到Photoshop的扭曲、渲染、自由变换、风格化等滤镜来模拟雨花石上自然的花纹和圆润的感觉。 一、 新建8×8厘米,分辨率为,背景色为白色的画布。 二、 新建“图层1”,将前景色设置为:R:215G:215B:215,将背景色设置为:R:219G:161B:98,选择菜单栏上的“滤镜—渲染—云彩”,按ctrl F重复执行几次。(图一)

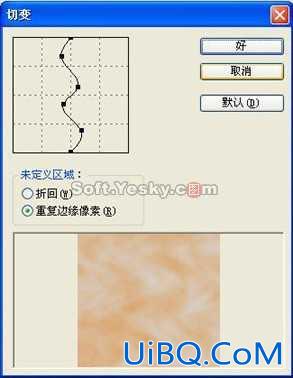
























 加载中,请稍侯......
加载中,请稍侯......
精彩评论