第一步:打开原始图片素材。下面我们就要挥毫泼墨了。按F7键打开图层面板,复制两次背景层如下图:

第二步:选中“图层2”,然后点击菜单栏中的“滤镜/模糊/特殊模糊”命令,打开“特殊模糊”滤镜对话
框,在其中将“半径”参数以及“阈值”参数都设置成100,“品质”设置为“高”,如下图所示。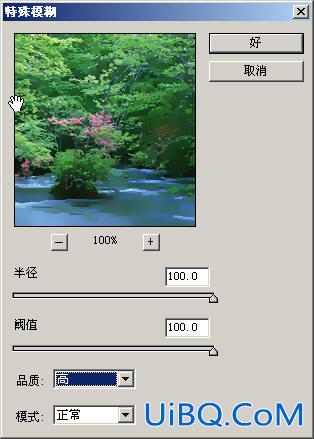
第三步:接下来再点击菜单栏中的“滤镜/艺术效果/水彩”命令,在打开的“水彩”对话框中将“画笔细节”
设置为11,“暗调强度”设置为1,“纹理”设置为2。然后单击“好”按钮应用变化,并将图层2的“图层混合模式”设置为强光。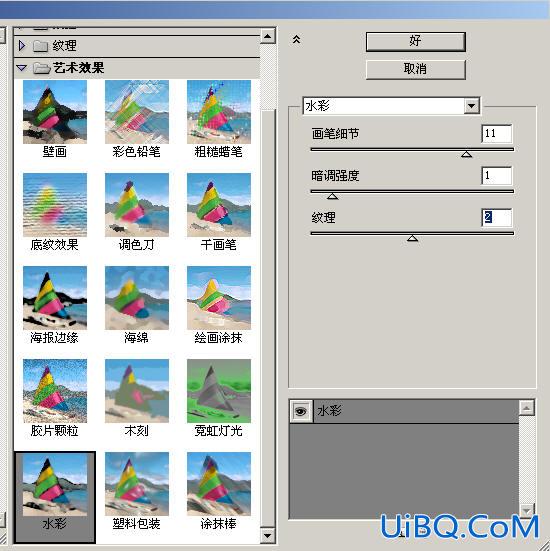
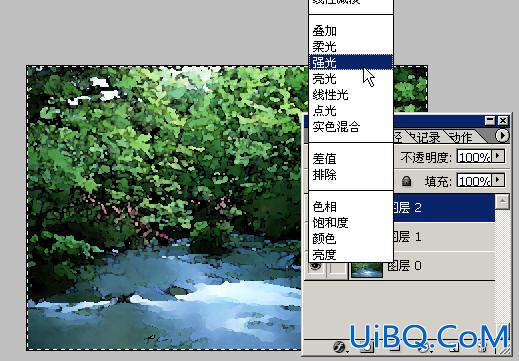
第四步:下面我们开始设置图层1的效果。首先选中图层1,然后单击菜单栏中的“滤镜/模糊/高斯模糊”命
令,在弹出的“高斯模糊”对话框中设置模糊的“半径”参数为5.0。
接着


并将图层1的“图层混合模式”设置为“滤色”。

小提示:在本例的制作过程中,滤镜参数以及“图层混合模式”设置的不同,所产生的效果也大不相
同,大家在制作时可以适当地改变滤镜参数和“图层混合模式”从而获得最佳的艺术效果。第五步:接下来我们设置背景图层。选中背景图层。
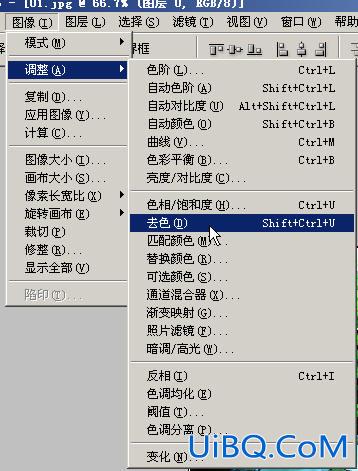
第六步:下面我们要为图画添加上纸质效果,使它更加真实些。打开动作面板,并单击其左侧的三角形按钮,
在弹出的菜单中选择“纹理”。接着展开“纹理”动作组,选择“羊皮纸”动作并单击下方的“播放选定的动作”按钮,执行该动作,就会生成一个新的图层。然后返回到图层面板,将这个新生成的图层“图层混合模式”更改为“正片叠底”。接着按快捷键“Ctrl Shift E”合并所有可见层,然后对其调整亮度、对比度等参数,使效果更佳,这样一幅古色古香的国画就制作完成了。


第七步:最后我们来为国画装裱上一个铝框。进入到动作面板,展开“画框”动作组,选择其中的“无光铝
画框”,并单击其下方的“播放选定的动作”按钮,执行这个动作,这样就制作并装裱好国画了。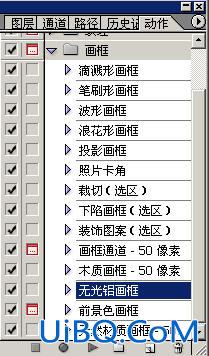









 加载中,请稍侯......
加载中,请稍侯......
精彩评论