如何制作立体徽章和胸牌,学完了之后就可以给自己做专属徽章,整个制作过程比较简单,但是要掌握图层样式里各种设置,通过操作来看看这些设置会对图片起什么作用,相信同学们可以通过此方法制作更多的有趣的东西,PS是个可以带给我们惊喜的软件,同学们要练习起来,每天练习一点点,效果都会很显著,一起来学习一下吧。
效果图:
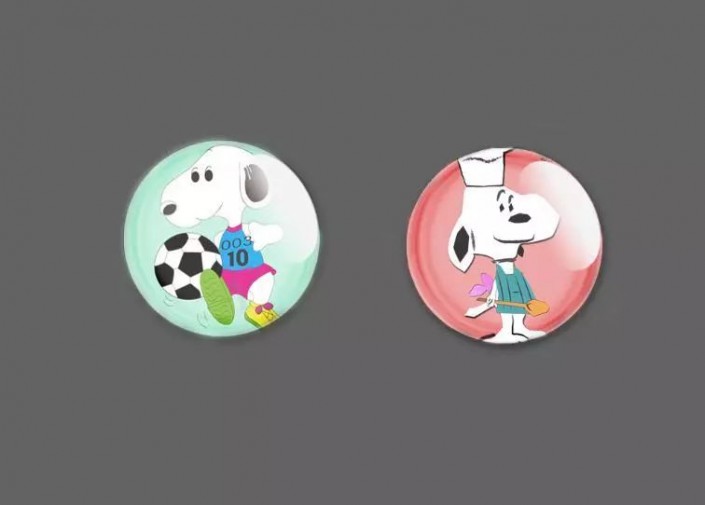
操作步骤:
1、新建一个1000*800像素的文档,分辨率为72像素。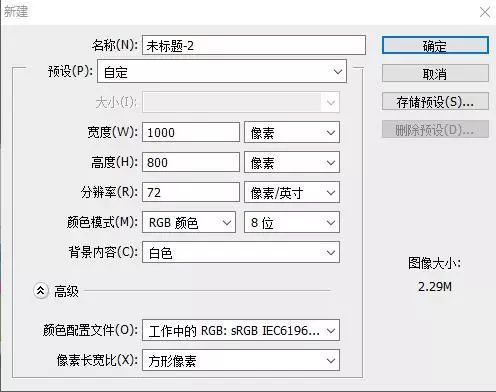
2、新建一个图层,用椭圆选框工具,按住shift键画出一个正圆。并填充#1659e2(颜色可自行选择)
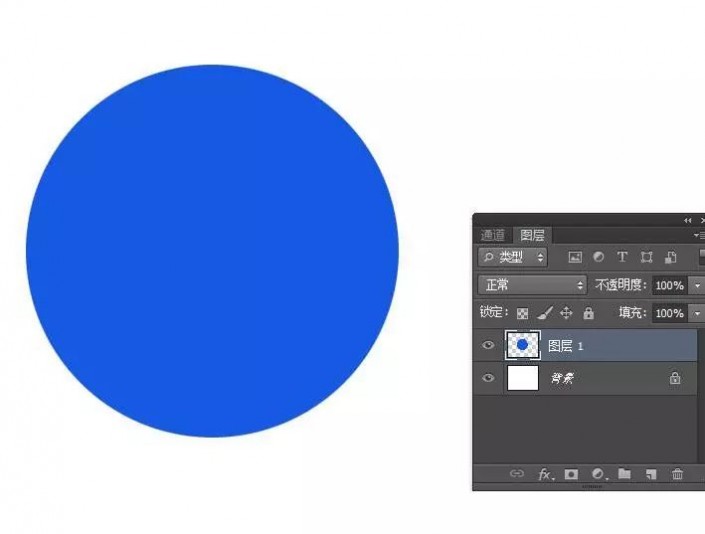
3、打开图层1的样式,下面我们来设置内阴影,混合模式为叠加,不透明度:65%,距离:1,大小:40,等高线:环形-双。
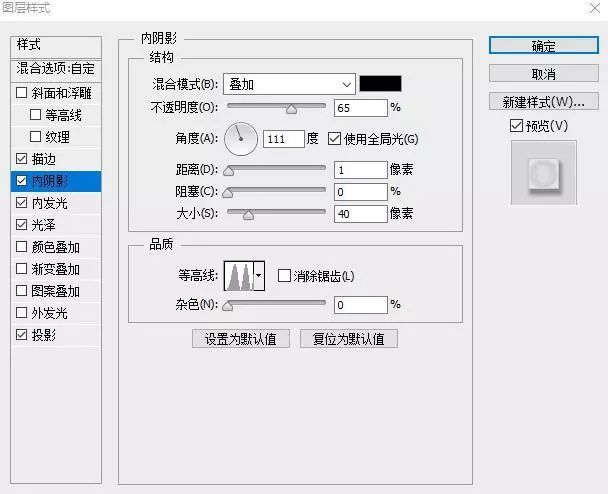
4、设置内发光,使微章更有水晶的光泽。混合模式:滤色,不透明度:30%。
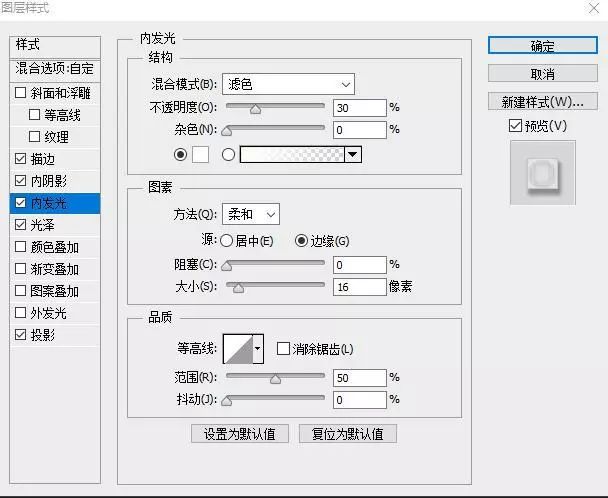
5、设置光泽,使微章更有光泽感和立体感。混合模式:滤色,不透明度:23%,距离:16,大小:29,等高线:环形-双。
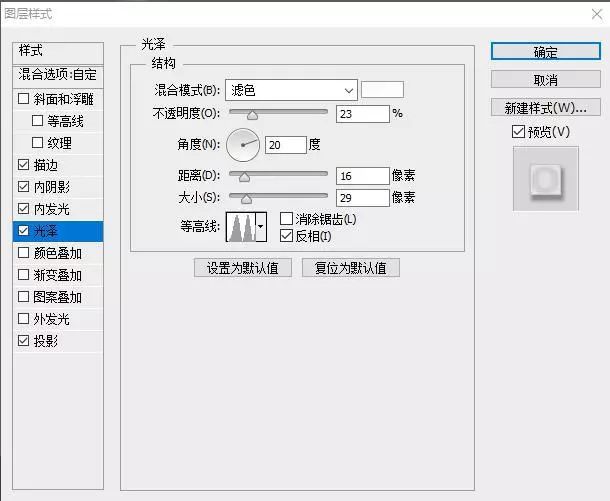
6、给微章添加投影效果,混合模式:正片叠底,不透明度:35%,距离:5,大小:13。
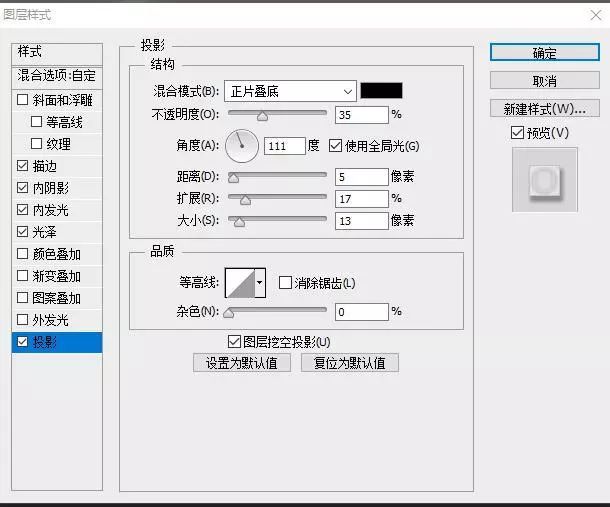
效果图:
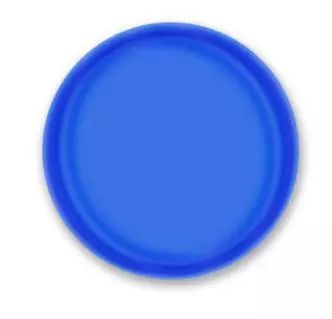
7、新建一个图层(图层2),进行高光处理,用椭圆工具画出一个椭圆选框

8、使前景色为白色,选渐变工具中的前景色到透明渐变,按住Shift键从上往下向拉渐变效果。并转到右上角。
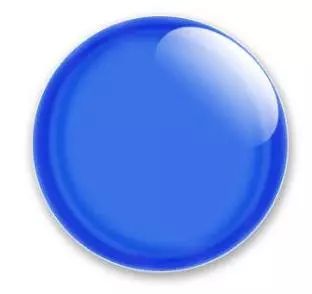
9、复制图层2,把图层2边上的眼睛关闭使图层不可见。按住Ctrl键点击图层1,得到圆形选区,移动到如下图所示的位置,然后点击delete键。

10、打开图层2边上的眼睛,使图层可见。复制图层2拷贝层,得到图层2拷贝2。Ctrl+T选中图层2拷贝2层,把角度设为180度,并移到圆形微章左下角。
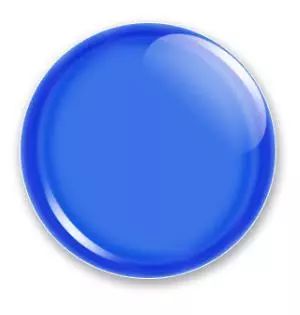
11、填充背景颜色,可以填充你自己喜欢的颜色。打开图层一的样式,把填充不透明度调为0.
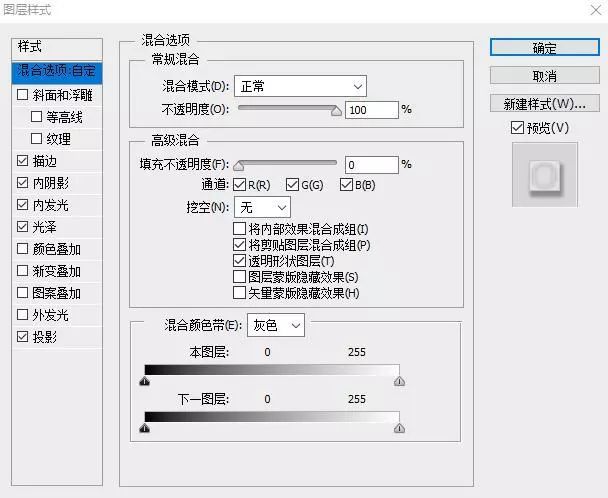
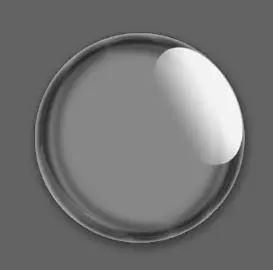
12、现在就可以自己添加自己喜欢的图片啦,现在添加的是史努比的图片。记得点击下面的添加图层蒙版http://www.16xx8.com/tags/38847/。把图片的图层移到图层1的下面。
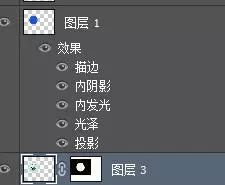
完成:
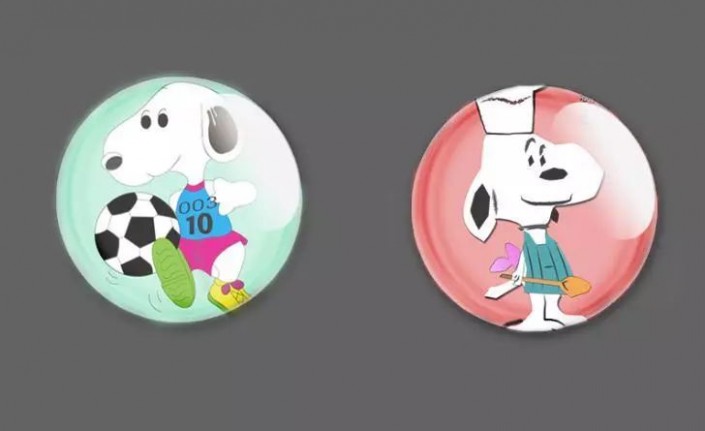
徽章内部可以换成其他图片,同学们可以通过具体操作来学习一下,相信通过具体的练习,可以快速掌握PS的使用方法,也可以通过练习更深刻的了解图层样式。








 加载中,请稍侯......
加载中,请稍侯......
精彩评论