27、按Ctrl + J 把当前曲线调整图层复制一层,创建剪切蒙版后效果如下图。这几步给图片增加暗角。
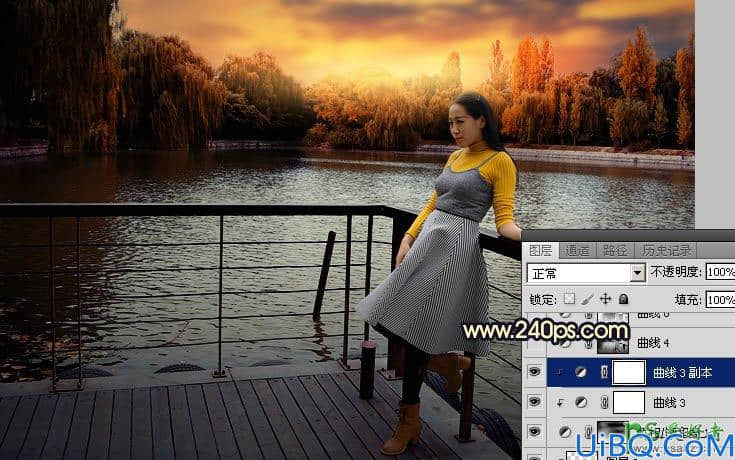
<图44>
28、按Ctrl + Alt + 2 调出高光选区,然后创建曲线调整图层,把RGB通道暗部稍微调亮一点,参数及效果如下图。
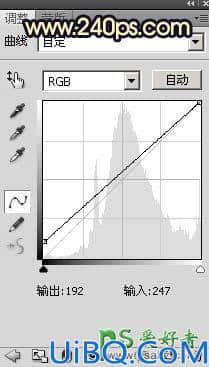
<图45>

<图46>
29、按Ctrl + Alt + 2 调出高光选区,按Ctrl + Shift + I 反选得到暗部选区,然后创建曲线调整图层,对RGB、绿、蓝通道进行调整,参数设置如图47,效果如图48。这一步增加图片暗部明暗对比,并增加蓝色。
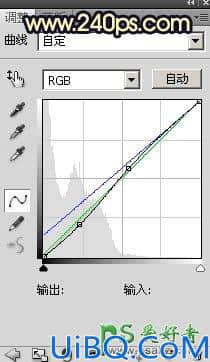
<图47>

<图48>
30、新建一个图层,用椭圆选框工具拉出下图所示的选区,羽化25个像素后填充橙黄色:#E0A161,取消选区后把混合模式改为“滤色”,效果如下图。这一步给图片局部渲染高光。

<图49>
最后微调一下细节和颜色,完成最终效果。









 加载中,请稍侯......
加载中,请稍侯......
精彩评论