

12.编组命名,添加蒙版,使用画笔过度一下边缘,擦淡一些。

13.使用同样的方法绘制圣诞老人的阴影部分。置入星星礼物素材,复制几个星星,调整好大小和位置。给礼物素材添加蒙版,使用画笔将素材融合。

14.在下方新建图层,图层模式为【正片叠底】,使用画笔绘制礼物的阴影部分。

15.给礼物添加【色相/饱和度】调整图层,降低饱和度,再添加【色彩平衡】调整图层,调整色调偏青蓝色。



16.新建图层,图层模式为【正片叠底】,吸取画面的深色,使用画笔涂抹礼物下面。

17.置入雪花素材,模式为【滤色】,添加蒙版,【ctrl+i】反向蒙版,使用白色画笔擦出需要的雪。
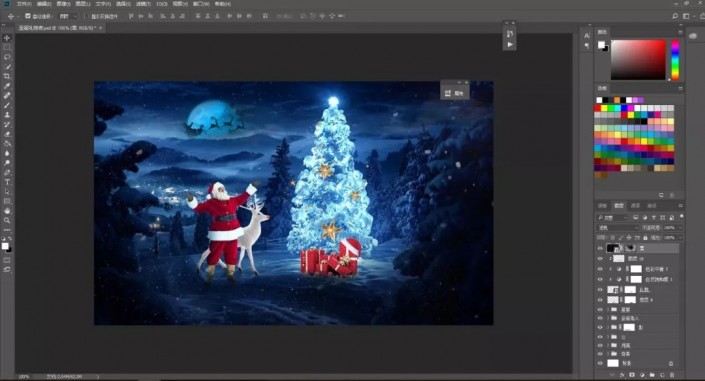
18.盖印图层。点击【滤镜】-【其它】-【高反差保留】,像素为2,图层模式为【叠加】。
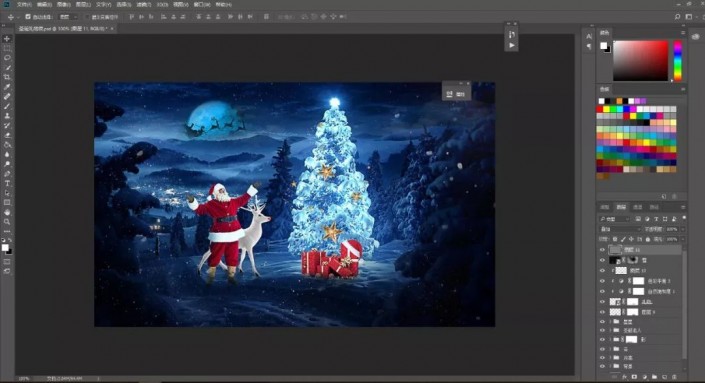
19.新建图层,图层模式为【叠加】,使用黑色画笔加强画面的明暗对比。

20.再次盖印图层,点击【滤镜】-【杂色】-【添加杂色】,勾选【单色】,数量为2,再新建图层,吸取画面的深色,使用画笔绘制画面的暗角,图层模式为【正片叠底】。

21.添加【曲线】调整图层,加强对比度,置入文字素材,调整好大小与位置。
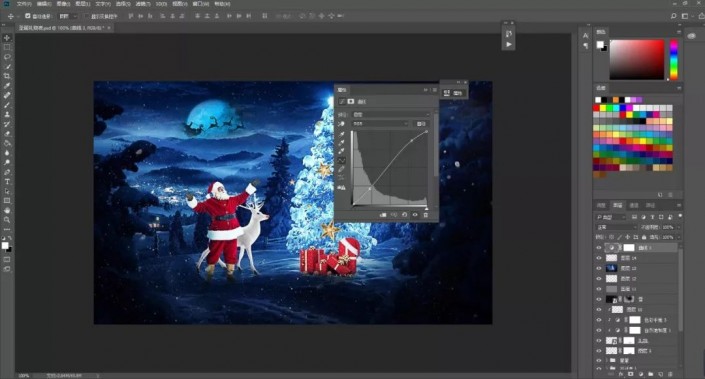
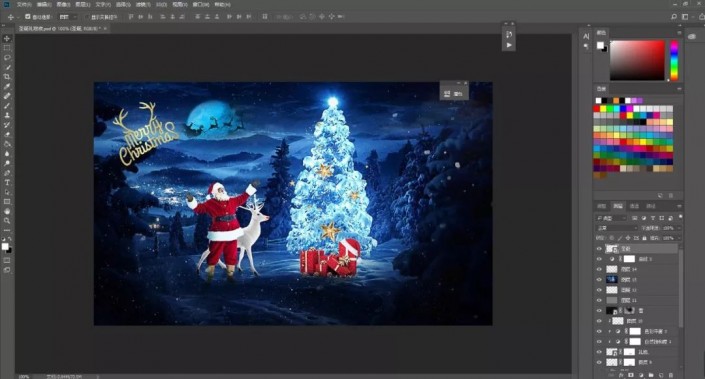
完成:









 加载中,请稍侯......
加载中,请稍侯......
精彩评论